About Me

- Tonya
- Hiya I'm Tonya! I'm an avid psper, have been for a few years and finally have me a blog that I've been working on slowly getting stuff added to. I started writing tuts and recently started making masks and templates. I LOVE to see creations you've made with my things, if you'd like to email me please do so at aquaspinner@gmail.com ................................................. My TOU are as follows: All of my items are personal use only NO Commercial Use, please do not share (distribute) my stuff in groups, just send people here to grab please. ♥ Tutorial writers, if you wish to use my stuff in your tutorials, of course I am honored! You're more than welcome to use my stuff in them, I only require that you link to me and send people here to grab the goodies that you are using in the tut. ................................................. Hope you'll enjoy what I have for ya and thanks for stopping by. ♥
Cluster Frame TOU
Thank you SO much for being so interested in my cluster frames. I love that you enjoy using them.
However I do have a request, please do NOT credit me as the cluster frame on your tags. Although I assembled it, I do not believe I deserve any such credit. If anything, please list Scrapkit by, (assuming you didn't add other bit by a different designer to your tag of course). I'd prefer not be given credit for simply assembling the cluster frame. Thank you ♥
Followers
Tuesday, April 20, 2010
This is the tag we'll be making and what you'll need:
• Annegret scrapkit made by the very talented Seven it is available for purchase at her store.
• I used a tube I had purchased of Jamie Kidd's which I purchased at CILM. Please do not use this artist's work without a proper license to do so. CILM is now closed, and you can now purchase her art tubes at CDO here.
• Template I used was by Rose go to blog to get it. The Daydreamer temp is 2nd one down. Thank you so much Rose!
• I used a mask 51 from Magsnificiant Creations blog, please check out the masks there, they are awesome!
• Filters I used were Tramages Cirquelate, Eye Candy 4000 Gradient Glow, Super Blade Pro (coconut ice setting), Eye Candy 5 Impact Perspective Shadow, Xero Porcelain, Filter Factory E Mo' Jellyfish.
• Font used was Adagio Pro which I cannot share, but any font of your choice will work nicely.
Okay ready, let's go, this will be really easy I promise!
• Open up Rose's fab template, and delete Raster 7 as it's not needed. Change Canvas Size to 600 x 600 so we've got lots of space to work around in. You may need to floodfill the bottom (Raster 6 layer) white again. Just gives us plenty of space to see what we are doing. If you are using a PTU tube it is very important you change the overall image to be no more than 72 DPI. This is in accordance with the TOU that each of the PTU agencies impose. To do this, go to re-size, uncheck the "resample using" box mine is in the middle of the page, depends on which version of PSP you are using. Change the resolution to 72 and press OK. Alright now let's start and do what we need to with our layers lol, we'll work from the bottom up.
• On Raster 2 layer, let's colorize that to match whatever your tag colors are going to be, I chose to make that layer a darker purple. It doesn't show much but it depends on how you decorate your template as to what will show. Using the manual color correction tool, I selected a color from the first (current) image as the source and chose a dark purple color as the target. You can see a preview of what it will look like in that window so you can fine tune as need be. When happy click OK.
• On Raster 1 layer, the semi circle, I selected all, float, and defloat, added a new blank layer and paste paper of choice (I used paper 11) into selection in that new layer. Select none and delete the original Raster 1 layer. While on that new layer you just created with that paper, go ahead and apply Tramages Cirquelate to that layer. It's important to have your background color a darker green of that paper, I used code #b0ce94.
• On Raster 5 layer, using your deform tool (or pick whichever you prefer). Move that layer down just a smidge so that it is flush with the edge of the noise layer (you won't see any of that green layer beneath it). Also you will need to stretch the side on each just a few pixels as there might be a space or two of the green showing beneath. I applied Filter Factory E Mo' Jellyfish to this layer just to give it some definition. I changed tile size to about 223 or so, totally style preference though, whatever you like on it.
• On Raster 4 layer, you may need to move this down some so that it is centered on that raster 5 layer. I changed the color of the Daydreamer text from white to a light purple (I used #d9aedf) using the manual color correction tool like before. We will do more with this layer but we need to do other stuff first lol.
• On Raster 3 layer, I changed the color of the butterfly doodle from the purple to a light green using the manual color correction tool. Select the current purple color as the source and a light green as target color. Select all, float, and defloat, apply Super Blade Pro Coconut Ice setting and select none. Now our temp starting to look pretty yes? But let's make the tag look gorgeous.
• I opened up the pretty flower #3 from the kit and paste as a new layer above the green semi-circle that you applied the Cirquelate filter to. I re-sized the flower to about 60% and moved over to the left hand side, right about where the text Daydreamer starts. Duplicate and move up and to the right a little so that the next one is just up a little on that semi-circle. Continue to do this until you have them all the way around. I ended up with a total of 6 of them. I applied a drop shadow using Eye Candy 5 Perspective Shadow to each of the flower layers. Here's a pic of what my settings looked like:

Once happy with all of them, start with the top most flower layer and merge down until all of the flowers are on one layer. Select all, float, defloat, contract selections by 1 and now go back up to the Raster 4 layer and using your eraser tool erase the parts of the Daydreamer text that the flowers hang over on. Do the same on the Raster 5 layer (the purple strip beneath the Daydreamer text). Now back on the Raster 4 layer (Daydreamer text) select all, float, defloat, and apply Super Blade Pro Coconut Ice setting to the Daydreamer text and once that is done select none. Now I applied a slight gradient glow using Eye Candy 4000. Here's what my settings looked like (first panel is settings of 5, 25, 100).
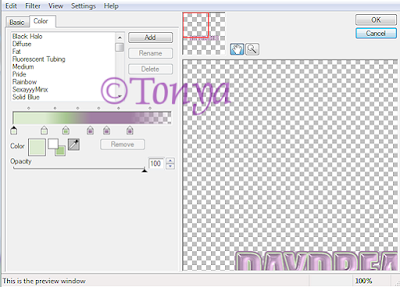
• Back on the flowers layer, add your tube as a new layer. We want this to be above the flowers layer but below the Raster 5 layer. This is a great template for use on those half body images. Re-size and position where need be.
• On the white background layer (beneath the purple glitter layer) and paste the glitter frame 5 as a new layer. Using your deform (or pick) tool, drag it so it fits around the top of the purple glitter layer nicely. Don't worry about how the bottom looks we'll fix that! Using your selection tool (set on rectangle) draw from where your where your purple rectangle and Daydreamer text are all the way across so that you have the bottom half of the glitter frame and once happy press delete. This is what it looks like to give you and idea.
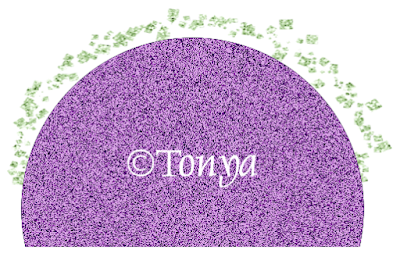
• On white background layer again, select all, add a new blank layer and paste paper of choice in that new layer. I used paper 21. Apply mask 51 as linked above and merge layer group, duplicate and mirror the images, merge down those 2 masked layers together. Do any re-sizing or moving with your deform tool as need be.
• At this point re-size your total tag to what you want your ending tag size to be and sharpen any layers that need it and apply any drop shadows as need be. On the tube layer, I applied Xero Porcelain and then the drop shadow that I used on the flowers which gave her a nice glow. Apply your artist © information and tagger's watermark. I also applied a very light gradient glow to these layers so that they stood out more. I always try to put the © info right on the tag itself to protect the information.
• Add a new layer and do your text. I used the font Adagio Pro in white and applied a pretty lime green super blade pro preset and then a nice gradient glow with drop shadow. Use whatever your preferences are for text, those are just what I used but that is all just personal preference. Once done with text, hide the white background layer and save your tag as a png and voila all done!
This tutorial was written by Tonya on April 21, 2010 and absolutely no part of this tutorial may be taken or used without my express permission. Any similarities to any other tutorial is purely coincidental.
Labels:CDO,PTU Tutorials
Subscribe to:
Post Comments
(Atom)
Labels
- CDO (1346)
- Wallpapers (756)
- Timeline Set (395)
- CDO Bonus Tube (264)
- Dees'Sign Depot (231)
- Ladyhawwk Designs (226)
- Verymany (174)
- Tasha's Playground (138)
- Chichi Designz (135)
- CDO CT (130)
- Barbara Jensen (126)
- Foxys Designz (126)
- FTU Cluster Frames (120)
- Snag Sets (118)
- Hungry Hill (117)
- Honored Scraps (107)
- Rebel Dezigns (106)
- CDO Scrap CT (87)
- Gimptastic Scraps (82)
- Animated (72)
- Karmalized Scraps (72)
- Rebecca Sinz (62)
- Gothic Inspirations (56)
- Freebie (55)
- Chaos Priestess (54)
- CDO Scrapkit Bundles (52)
- Kissing Kate (46)
- Rieneke Designs (43)
- PTU Tutorials (42)
- Gradients (36)
- PTU Clusters (34)
- Zindy Nielsen (32)
- Templates (29)
- A Space Between (25)
- CDO Retired Bonus (25)
- Mystical Scraps (24)
- Creative Scraps by Crys (23)
- FTU Tutorials (22)
- CDO Collab Kits (20)
- Keith Garvey (20)
- Masks (20)
- Kizzed by Kelz (19)
- CDO Diamond Club (17)
- Forum Set (15)
- Scrappin' Krazy Designs (12)
- Doodle by Design (11)
- Schnegge Scraps (11)
- Special Note (11)
- AoRK (10)
- Birthstone Series (10)
- Monti's Scraps (10)
- Christmas (9)
- Treasured Scraps (9)
- No Scraps Tutorials (8)
- Whisprd Dreamz (8)
- Zlata M (8)
- CDO Scrap Collab (7)
- Digital Art Heaven (7)
- Pink Paradox Productions (7)
- CT Collabs (6)
- Dark Yarrow (6)
- Sophisticat Simone (6)
- TK Dezigns (6)
- Layouts (5)
- Textures (5)
- CDO Exclusive Tube (4)
- Creative Misfits (4)
- Irish Princess Designs (4)
- LML Designs (4)
- Curious Creative Dreams (3)
- Dance in the Rain (3)
- Freeks Creations (3)
- Raspberry Road (3)
- Awards (2)
- CDO Cluster Packs (2)
- Mellie's Beans (2)
- Scrapkits (2)
- Thank You! (2)
- Wicked Princess Scraps (2)
- sylly creationz (2)
- 'how to' tutorials (1)
- Blinkies (1)
- CDO Animation Collab (1)
- TOU (1)
Leave Some Lovin'
Search This Blog
Blog Archive
-
►
2020
(187)
- ► November 2020 (19)
- ► October 2020 (17)
- ► September 2020 (26)
- ► August 2020 (19)
- ► April 2020 (14)
- ► March 2020 (22)
- ► February 2020 (18)
- ► January 2020 (15)
-
►
2019
(178)
- ► December 2019 (17)
- ► November 2019 (20)
- ► October 2019 (10)
- ► September 2019 (15)
- ► August 2019 (8)
- ► April 2019 (18)
- ► March 2019 (16)
- ► February 2019 (13)
- ► January 2019 (18)
-
►
2018
(263)
- ► December 2018 (16)
- ► November 2018 (27)
- ► October 2018 (22)
- ► September 2018 (17)
- ► August 2018 (19)
- ► April 2018 (23)
- ► March 2018 (28)
- ► February 2018 (21)
- ► January 2018 (24)
-
►
2017
(253)
- ► December 2017 (11)
- ► November 2017 (16)
- ► October 2017 (23)
- ► September 2017 (15)
- ► August 2017 (22)
- ► April 2017 (28)
- ► March 2017 (21)
- ► February 2017 (33)
- ► January 2017 (25)
-
►
2016
(342)
- ► December 2016 (28)
- ► November 2016 (27)
- ► October 2016 (30)
- ► September 2016 (23)
- ► August 2016 (25)
- ► April 2016 (31)
- ► March 2016 (27)
- ► February 2016 (32)
- ► January 2016 (29)
-
►
2015
(362)
- ► December 2015 (35)
- ► November 2015 (43)
- ► October 2015 (29)
- ► September 2015 (27)
- ► August 2015 (34)
- ► April 2015 (31)
- ► March 2015 (31)
- ► February 2015 (22)
- ► January 2015 (25)
-
►
2014
(150)
- ► December 2014 (18)
- ► November 2014 (20)
- ► October 2014 (14)
- ► September 2014 (10)
- ► August 2014 (11)
- ► April 2014 (12)
- ► March 2014 (13)
- ► February 2014 (14)
- ► January 2014 (8)
-
►
2013
(37)
- ► December 2013 (3)
- ► November 2013 (6)
- ► October 2013 (3)
- ► September 2013 (2)
- ► August 2013 (4)
- ► April 2013 (1)
- ► February 2013 (2)
- ► January 2013 (4)
-
►
2012
(8)
- ► December 2012 (2)
- ► October 2012 (1)
- ► March 2012 (1)
- ► February 2012 (2)
- ► January 2012 (1)
-
►
2011
(20)
- ► December 2011 (4)
- ► November 2011 (2)
- ► April 2011 (1)
- ► March 2011 (3)
- ► February 2011 (2)
- ► January 2011 (3)
-
▼
2010
(42)
- ► November 2010 (1)
- ► October 2010 (1)
- ► September 2010 (5)
- ► August 2010 (2)
- ► March 2010 (4)
- ► February 2010 (5)
- ► January 2010 (16)
-
►
2009
(23)
- ► December 2009 (8)
- ► November 2009 (4)
- ► October 2009 (11)
Total Pageviews
650,880
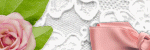


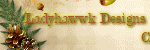
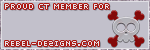
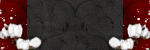

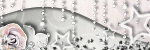


0 comments:
Post a Comment