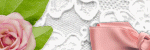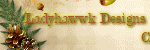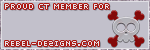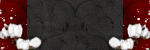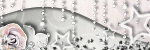About Me

- Tonya
- Hiya I'm Tonya! I'm an avid psper, have been for a few years and finally have me a blog that I've been working on slowly getting stuff added to. I started writing tuts and recently started making masks and templates. I LOVE to see creations you've made with my things, if you'd like to email me please do so at aquaspinner@gmail.com ................................................. My TOU are as follows: All of my items are personal use only NO Commercial Use, please do not share (distribute) my stuff in groups, just send people here to grab please. ♥ Tutorial writers, if you wish to use my stuff in your tutorials, of course I am honored! You're more than welcome to use my stuff in them, I only require that you link to me and send people here to grab the goodies that you are using in the tut. ................................................. Hope you'll enjoy what I have for ya and thanks for stopping by. ♥
Cluster Frame TOU
Thank you SO much for being so interested in my cluster frames. I love that you enjoy using them.
However I do have a request, please do NOT credit me as the cluster frame on your tags. Although I assembled it, I do not believe I deserve any such credit. If anything, please list Scrapkit by, (assuming you didn't add other bit by a different designer to your tag of course). I'd prefer not be given credit for simply assembling the cluster frame. Thank you ♥
Followers
Tuesday, March 30, 2010
This is the tag we'll be making and what you'll need:
• I used a tube of Lorenzo DiMauro which I purchased and is available for purchase at his site. Please do not use this tube if you do not have appropriate license to do so.
• Texture of choice, here is the one I am using in this tut, you're welcome to save. I've had this one for ages and I'm sorry I don't know where I got it, but if it's yours please let me know so I can either give you credit you deserve or remove, thank you ♥
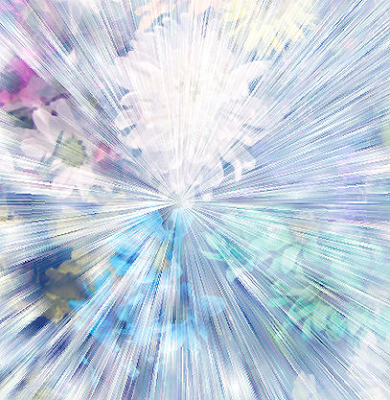
• I used Filter Factory M Motion Trail, Tramages Tow the Line, Eye Candy 4000 Gradient Glow, Super Blade Pro (sg_Iris setting), Xero Porcelain, Eye Candy 5 Perspective Shadow for filters. OMG I do love my filters lol.
• Font I used was Bilbo which is a pay font, so I cannot supply but any font of choice will do nicely.
Okay ready, let's go make a very simple tag!
• Open up Rose and Bru's fabulous template, duplicate the image and close out the original. Delete Raster 8 (credits layer). I left the mask layers as is, I was so lucky to find the tube I wanted to use matched the template so well lol but if yours is not the case, what you can easily do is colorize those layers to match colors in your tube using the manual color correction tool. Choose the original color as the source color and whatever color you want as the target. Sometimes it's necessary to play with it a little, but I do love that tool.
• I deleted the bottom left pink circle. On the Top Right Pink Circle, colorize using the manual color correction tool, have the pink that it currently is as the source, and change to a purple in your tube (I used #b7379b). Now in your material palette have your background set to a pink color (I used #eb6a8e) and apply Filter Factory M Motion Trail with default settings. I then applied Eye Candy 4000 Gradient Glow, settings of 3, 25, 100 on the first tab and here is what my 2nd one looks like:
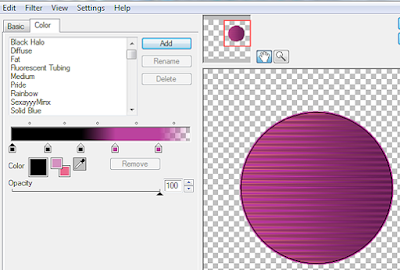
Duplicate this image, mirror and flip it, so it takes the place of the one we deleted. The reason I didn't just apply the same effects was because the motion trail didn't look the same I liked this one better LOL.
• Top and Bottom black rectangles, I just applied a gradient glow setting to these layers. Basically the reverse of the one I used above as the dominant colors basically reversed. Small heart layer and Hottie text layers, I used manual color correction tool and changed the colors to match the purple I used previously. On both layers, I applied a nice gel-like inner bevel setting and then another nice gradient glow setting (similar to the first one I showed example of). Gradient glitter circle, I didn't make any modification to at all.
• Black Circle, I applied Tramages Tow the Line and because my dominant colors are purple and black, I used the manual color correction tool to change the silver/white colors of the filter to be the purple I'm using. To do this, zoom in a lot and then bring up your manual color correction tool to select a silver color as the source, and your purple color as target. I actually had to do the manual color correction twice, play around with it see what works for your tag.
• Circle dot layer, again using manual color correction tool change the white to purple, I applied inner bevel setting that I used on the Hottie and small hearts layers. Then applied gradient glow as in example above.
• Center Pink Circle, I did select all, float, and defloat, add a new layer and flood filled with a gradient that I created using my central black and purple colors, using angle of 45 and repeats of 3. Leave selected, delete the original center pink circle as we no longer need it. On that flood filled layer, add a new layer again, grab your texture that you are using, copy, and on your working canvas image, paste as a new selection in that new blank layer you just added. Select none. Now the color doesn't quite match so you know what we're going to do? Yes of course manual color correction tool LOL, I chose a color for the source, the one I used was #afb1cd and my target of the purple, turned it real pretty. I also changed the blend mode of the texture to Screen. You can do soooo much with textures and playing around with the blend modes!
• Pixel words I changed color to black using the manual color correction and then applied a gradient glow, just had a veryyyy slight one this time just the purple color, I don't want the words over-powered with color considering how little the words are.
• Whew! Template finished and doesn't it look pretty? Let's add our tube now. Re-size to your liking and place her in there nicely. I want to have her fit in nicely so layer we flood filled with our gradient, select all, float, and defloat, invert your selection and contract selection by 1. On the tube layer, grab your eraser tool and erase the bottom part of the tube that hangs over that circle. I just love that tube with this template, I swear it was created for her!
• All that's left now is do any finishing effects on the tag that need be and I didn't re-size the tag at all as the template was just perfect for my tagging needs and I try not to re-size if possible if there are any pixel fonts involved, it blurs them too much. So I just applied my drop shadows using Eye Candy 5 Perspective Shadow, if you don't have that filter by all means use the drop shadow in PSP it works just as good! I applied Xero Porcelain to the tube, just to give her a nice glow to match the tag.
• Add the artist's copyright information and your tagger's watermark. I chose the font Bilbo for my text, and applied Super Blade Pro to it, using the setting of sg_iris. Which that one gave it a bit lighter purple than I liked so again using manual color correction tool, changed it to match closer to my tag, applied a gradient glow as used above, and of course a drop shadow. Close out the white background layer, and save as a PNG and voila you're done! Lots of effects and explanations and hopefully you learned a fun technique in this tutorial.
This tutorial was written by Tonya on March 30, 2010 and absolutely no part of this tutorial may be taken or used without my express permission. Any similarities to any other tutorial is purely coincidental.
Labels:FTU Tutorials,No Scraps Tutorials | 0
comments
Monday, March 22, 2010
• Magical Moments scrapkit made by the awesome Missy of Scraps With Attitude it is available for purchase at her store.
• I used a tube I had purchased of Rachel Anderson's which I purchased at CILM. Please do not use this artist's work without a proper license to do so. CILM is now closed, however you can now purchase her art tubes at CDO here.
• Template I used was by Vicki and JayLyn go to Creative Misfits blog to get it.
• I used a mask from Creative Misfits blog, please check out the masks there, they are awesome!
• Filters I used were Tramages Glass, Xero Porcelain, Eye Candy 4000 Glass, Eye Candy Gradient Glass, Eye Candy 5 Perspective Shadow. I love filter effects!
• Font used was Swan Song which I cannot share, but any font of your choice will work nicely.
Okay ready, let's go, this will be really easy I promise!
• Open up Vicki and JayLyn's template #3, duplicating image and closing out original. Although it was made for St Patty's Day it is very versatile to be used anytime woohoo! Delete the Credit and Wordart layer and unhide the background layer. I changed the canvas size to 700 x 600 so I had lots of space to work with. You may need to re-flood fill the the white background layer by doing this.
• On each of the glitter background layers, I changed the the color from the original to a coordinating color from the kit, I used #b2b8d8 using the manual color correction tool. Have your source be the glitter color and your target be the new color. I did this on each of the glitter layers (3 white in total and 1 green).
• On the Oval layer, select all, float, and defloat, add a new layer, and paste paper of choice into that selection on new blank layer, I used paper 8. Select none and delete original oval layer. Repeat these same steps for Circle and Circle 2, I used paper 8 on this one as well.
• On the Rectangle layer, select all, float, and defloat, paste paper of choice (I used paper 3) as a new layer, invert your selections and re-size the paper to your liking, I re-sized mine by 65%. Press delete, select none, and delete the original Rectangle layer. Template looking purdy I hope? Okay let's pretty up the tag some more!
• Paste your main tube as a new layer on top of the template, re-size as you find appropriate and arrange to your liking. Paste the image again and mirror, I moved mine down so she's above the new oval layer. I re-sized mine a little bigger so she showed up nicely, not by much so as not to distort the image or go against CILM TOU on image sizes. I changed the blend mode to Luminance. Also as her bottom half hung over the other side of the template, I used my rectangle selection tool to remove anything I didn't want showing. See my tag for reference.
• On Circle layer, duplicate that layer and apply Tramages Glass to the top copy and change the blend mode to Soft Light. Duplicate these steps for the Circle 2 layer.
• Add all other elements of choice now, I pasted the clock on to my template and changed the blend mode to Luminance (L), also the same step with the Magical Wordart supplied in the kit. I changed the blend mode to Luminance (L) too. I pasted element 10 on the top part of the rectangle and using the deform tool arranged it on there so it fit nicely. There were soooooo many stunning pieces in this kit I had a hard time choosing LOL.
• On the white background layer, select all, add a new layer, and paste paper of choice as a new layer, I used paper 3 and applied the mask. Merge layer group when happy with it. I did re-size my layer by 95% and then just used my deform tool if you want to make the edges just as you want them.
• At this point re-size your tag to what you want your ending size to be and do any sharpening as need be and also apply drop shadows as you like. I used Eye Candy 5 Perspective Shadow but if you do not have that filter, the drop shadow function within PSP works just as great. Add the artist's copyright and your tagger's watermark now that you've re-sized everything. At this point I also applied Xero Porcelain to the main tube layer, just gives her a pretty glow.
• Only thing left is to do your text woohoo. I used Swan Song and created a foreground background gradient with 2 colors from my tag, applying an inner bevel to the text, then a nice clear Eye Candy 4000 Glass just to give it a nice clear shine. I also applied Eye Candy 4000 Gradient Glow (I swear I can't make a tag without it now lol!), and then just a nice blurry drop shadow. Your text effects are all just your personal preference. Close out the white background layer and save as a png and voila you're all done yipeee!
This tutorial was written by Tonya on March 22, 2010 and absolutely no part of this tutorial may be taken or used without my express permission. Any similarities to any other tutorial is purely coincidental.
Labels:PTU Tutorials | 0
comments
Saturday, March 20, 2010
• I used a mask from Creative Misfits here, please leave some love if you download.
• Tube I used was by Anthony Guerra which is available for purchase through CILM, any tube that you wish to use will do though. Please do not use the tube I used without a proper license to do so.
• Template I used was a collab template by Vicki and JayLyn of Creative Misfits, the one I used was Vicki_JayLyn_Temp1. Please leave some love if you download.
• I love filters so I used Eye Candy 4000 Gradient Glow, Eye Candy 4000 Glass, Eye Candy 5 Perspective Shadow, Xero Porcelain, and Tramages Cirquelate
• Font I used was Inspiration which is a pay font so I cannot supply, but any font of your choice will look beautiful!
Okay ready, set............ TAG (this is super easy I promise!)
• Open up Vicki and JayLyn's awesome template, duplicate image, and close out original so you can re-use again later. Delete the credits layer and change the canvas size to 624 x 550 so there's a lil more room to work. Unhide white background layer so you can see better what you're doing. Okay let's work our way up the template!
♦ Glitter Circle: change the color to black, using your manual color correction tool. Your source color would be the white currently there and target change to black. If happy press okay. I added a very light gradient glow here using a purple color in the tube. Settings on first page is 5, 25, 100 and on 2nd page here's what mine looked like:
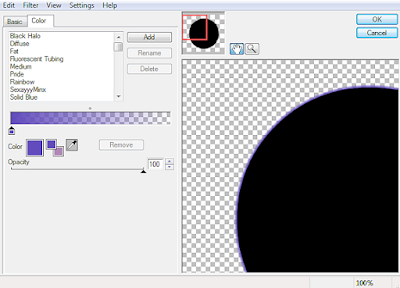
♦ Circle: create a foreground-background gradient with 2 colors from your tube, I chose black as background color and foreground be the purple color prominent in my tag. Change the angle to 45 and repeats to 3 linear style. With the Circle layer, select all, float, defloat, add a new layer and flood fill with the gradient you created. Select none and delete original Circle layer. I applied Tramages Cirquelate to this layer.
♦ Stitched Circle: change the color from white to black, I used manual color correction tool to do this. I applied the light gradient glow I used earlier to this layer to make it stand out nicely.
♦ Glitter Rectangle: repeat same steps as with the Stitched Circle layer.
♦ Rectangle: select all, float, defloat, add a new layer and flood fill with the gradient you created and used on the Circle layer above. Select none and delete the original Rectangle layer. I applied the subtle gradient glow to this layer.
♦ Raster 1 (the pixel words): change color from black to a lighter color, I used #9997e5 using my manual color correction tool.
♦ Glittered Small: change color from white to black using the manual color correction tool.
♦ Small Circle: select all, float, defloat, add a new layer and flood fill with your created gradient. Select none and delete original small circle layer.
♦ Raster 2: apply inner bevel setting of choice and then I applied Eye Candy 4000 Glass to mine, just a nice clear one to give it some pretty shine. Also to make it stand out nicely I again applied Eye Candy 4000 Gradient Glow, this time I modified it a bit, play around with whatever settings you like, I added more purple settings in mine and also some black. I also applied a blurry purple drop shadow to it.
♦ Raster 3: change the stars from the turquoise color to a purple color from tube, or color of choosing. I applied a gradient glow to this layer as well, changing to a black and then purple setting.
Doesn't our template look purdy? Alright the hard part is over, lets just pretty it up some.
• On your smaller circle layer, the one filled with the gradient you made and flood filled........ select all, float, and defloat and paste tube of choice in as a new layer. The tube I used did have a closeup with it so I used that and of course had to re-size down. Once happy with placement, invert selections, contract selections by 1 and press delete to remove all parts hanging over the circle. I changed the blend mode to Dodge on this one. Leave selections active for next step.
• Next paste main tube as a new layer, re-size if needed. Being that you still have your selections active, grab your eraser tool and erase and parts hanging over you don't want. Once happy select none. If need be sharpen and on my main tube layer, I applied Xero Porcelain to the tube to give her a nice translucent glow. At this point do any drop shadows you want to do, I used Eye Candy 5 Perspective Shadow but if you don't have that filter the drop shadow in psp works just fine too.
• Let's add our pretty mask! On the background layer, add a new layer and flood fill with your gradient you created and then apply the mask, I used szg587. If happy, merge layer group. I re-sized the mask layer by 95% and I noticed on the bottom the edge was a bit sharp so I used my smudge tool to push the layer a little so it blends in better.
• Add the artist's copyright and your tagger's watermark. Also at this point I changed the dpi resolution to 72.00 as it's important that be done in accordance with CILM's TOU. Then I just added my text using font Inspiration with the purple color, I had applied my inner bevel setting as before and then Eye Candy 4000 Glass, and Eye Candy 4000 Gradient Glow with a nice blurry drop shadow.
That's it! I hope you found this tutorial easy and fun to do.
This tutorial was written by Tonya on March 20, 2010 and absolutely no part of this tutorial may be taken or used without my express permission.
Labels:FTU Tutorials,No Scraps Tutorials | 0
comments
Monday, March 15, 2010
This is the tag we'll be making and what you'll need:
• Rose's No Drama template which can be found on her blog, thank you Rosey! Updated 8/22/14 - it's her template #61 links on right side for her bulk files :)
• I used a tube of Greg Horn's which I purchased and is available for purchase at CILM. Please do not use this tube if you do not have appropriate license to do so.
• I used a mask from the Creative Misfits blog, the one I chose to use was szg587.
• Filters I used were Eye Candy 4000 Gradient Glow, Eye Candy 4000 Glass, Eye Candy 5 Perspective Shadow, Super Blade Pro (coconut ice setting) and Xero Porcelain.
• Font I used was Ketchup Spaghetti which you can get here.
• Also I used the following element which I'll share with you, it's in png format so just right click and save:
I don't know who this element belongs to, but if you it belongs to you please let me know and I can either take down or give you the proper credit you deserve thank you ♥
Okay ready, let's go make a really easy scrappy tag!
• Open up Rose's awesome template, duplicate and close out the original so you can use again later. I changed canvas size to 700x600 so I had lots of nice room to work with, we can always re-size and crop later as need be. On Raster 1 layer you may need to re-flood fill white with the re-sizing of canvas. Alright let's work our way up the template!
♦ Rectangle: Select all, float, defloat, paste paper of choice (I used paper 12) as a new layer, invert your selections, re-size the paper to your liking I re-sized mine by 75%. Press delete, select none, and delete the original Rectangle layer. At this point you can add a nice eye candy gradient glow of your choosing. Mine looked something like this and on first page settings of 5, 25, 100:
♦ Octagon: Repeat same steps as Rectangle layer, this time I chose to use paper 6 instead. If it suits your tag, you may want to change around the colors of your gradient glow, instead of the magenta color first, have black and vice versa, all personal preference though.
♦ Bottom Left Rectangle: Change the color from gray to black. I used my manual color correction tool with these settings:
with manual color correction, easy thing to remember source is what it is now and target is what you want it to be. I love my manual color correction tool!
♦ Top Right Rectangle: Repeat same steps as Bottom Left Rectangle. Once you've done that merge down to the Bottom Left Rectangle, I have them doing same thing in the end so might as well be one layer LOL.
♦ Copy of Raster 2 (I know I skipped Raster 2 but there's a good reason lol), merge this layer down to Raster 2. Now that we've got one layer, using your manual color correction tool change the color of the text. Change your source color to white, and target to whatever you want, I used a nice pretty magenta color in one of the papers from the kit. Apply an inner bevel of your choosing and then I applied a gradient glow of choice. You may want to change the width down on the first tab of the Gradient Glow filter, I changed mine to width of 3.
♦ Top Left pink square: I made a gradient of the black and magenta colors using the foreground background gradient and I set the angle to 45 and repeats of 3. On your top left pink square layer, flood fill, it should look fine and dandy that way. Select all, float, and defloat, and I took the tube and pasted, re-size as you find appropriate and once you have her positioned in that square as you want, invert selections and press delete. Select none. Change the blend mode to what you think works best, I changed mine to Screen. Back on the top left pink square layer, apply a gradient glow of your liking.
♦ Bottom Right Pink Square: Repeat same steps as Top Left pink square. Only difference I made is had the tube's headshot facing inwards (see my tag for reference).
♦ Middle Rectangle: Select all, float, and defloat, paste paper of choice as a new layer, invert selections and re-size paper to liking (I re-sized at 75%), press delete, and select none. Delete middle rectangle layer. Add a gradient glow of your liking to this new layer.
♦ Wordart: Using color correction tool change the white to a color of choice, I used a magenta color again. After it's changed, select all, float, and defloat and apply Super Blade Pro coconut ice setting. I then also applied ........... you guessed it a gradient glow lol.
♦ Dotted Lines: Using color correction tool, I changed the lines from white to a magenta color and also applied a very light gradient glow of black and magenta.
Ahhhhhhhhhh it's looking pretty yes?
• Add your tube as you see fit. I think this tube worked perfectly in this tag because of the perspective of how she appears to be standing on the sign lol. Re-size your tube if need be. At this point add any drop shadows (I used mostly Eye Candy 5 Perspective Shadow but you can use the drop shadow function in psp too if you don't have the filter). Add whatever embellishments you want to the tag, I used the Bitch in Training charm and also a floral embellishment from the kit.
• On your white background layer, add a new layer and flood fill with the gradient you created earlier. Apply your mask and if happy merge layer group. I re-sized my mask layer by about 95% percent and then I noticed just a few stray edges on the sides so I used my smudge tool to blend it in a little.
• At this point, I re-sized my entire tag by about 90%. I know I know not much but I like my tags big LOL. After re-sizing add the artist's copyright and of course your tagger's watermark. I always do this step after re-sizing so that my © info is as clear as possible. Sharpen any layers that need it and I applied Xero Porcelain to the main tube layer, gave her a nice glow that way.
• Now all that is left to do is your text! I used the font Ketchup Spaghetti and just used the color black, applied an inner bevel along with Eye Candy 4000 Glass (tint on white), Eye Candy 4000 Gradient Glow, and a nice drop shadow.
Wooohooo that's it! We're done, I hope you've enjoyed this nice easy template tag.
This tutorial was written by Tonya on March 15, 2010 and absolutely no part of this tutorial may be taken or used without my express permission. Any similarities to any other tutorial is purely coincidental.
Labels:FTU Tutorials | 1 comments
Subscribe to:
Posts
(Atom)
Labels
- CDO (1346)
- Wallpapers (756)
- Timeline Set (395)
- CDO Bonus Tube (264)
- Dees'Sign Depot (231)
- Ladyhawwk Designs (226)
- Verymany (174)
- Tasha's Playground (138)
- Chichi Designz (135)
- CDO CT (130)
- Barbara Jensen (126)
- Foxys Designz (126)
- FTU Cluster Frames (120)
- Snag Sets (118)
- Hungry Hill (117)
- Honored Scraps (107)
- Rebel Dezigns (106)
- CDO Scrap CT (87)
- Gimptastic Scraps (82)
- Animated (72)
- Karmalized Scraps (72)
- Rebecca Sinz (62)
- Gothic Inspirations (56)
- Freebie (55)
- Chaos Priestess (54)
- CDO Scrapkit Bundles (52)
- Kissing Kate (46)
- Rieneke Designs (43)
- PTU Tutorials (42)
- Gradients (36)
- PTU Clusters (34)
- Zindy Nielsen (32)
- Templates (29)
- A Space Between (25)
- CDO Retired Bonus (25)
- Mystical Scraps (24)
- Creative Scraps by Crys (23)
- FTU Tutorials (22)
- CDO Collab Kits (20)
- Keith Garvey (20)
- Masks (20)
- Kizzed by Kelz (19)
- CDO Diamond Club (17)
- Forum Set (15)
- Scrappin' Krazy Designs (12)
- Doodle by Design (11)
- Schnegge Scraps (11)
- Special Note (11)
- AoRK (10)
- Birthstone Series (10)
- Monti's Scraps (10)
- Christmas (9)
- Treasured Scraps (9)
- No Scraps Tutorials (8)
- Whisprd Dreamz (8)
- Zlata M (8)
- CDO Scrap Collab (7)
- Digital Art Heaven (7)
- Pink Paradox Productions (7)
- CT Collabs (6)
- Dark Yarrow (6)
- Sophisticat Simone (6)
- TK Dezigns (6)
- Layouts (5)
- Textures (5)
- CDO Exclusive Tube (4)
- Creative Misfits (4)
- Irish Princess Designs (4)
- LML Designs (4)
- Curious Creative Dreams (3)
- Dance in the Rain (3)
- Freeks Creations (3)
- Raspberry Road (3)
- Awards (2)
- CDO Cluster Packs (2)
- Mellie's Beans (2)
- Scrapkits (2)
- Thank You! (2)
- Wicked Princess Scraps (2)
- sylly creationz (2)
- 'how to' tutorials (1)
- Blinkies (1)
- CDO Animation Collab (1)
- TOU (1)
Leave Some Lovin'
Search This Blog
Blog Archive
-
►
2020
(187)
- ► November 2020 (19)
- ► October 2020 (17)
- ► September 2020 (26)
- ► August 2020 (19)
- ► April 2020 (14)
- ► March 2020 (22)
- ► February 2020 (18)
- ► January 2020 (15)
-
►
2019
(178)
- ► December 2019 (17)
- ► November 2019 (20)
- ► October 2019 (10)
- ► September 2019 (15)
- ► August 2019 (8)
- ► April 2019 (18)
- ► March 2019 (16)
- ► February 2019 (13)
- ► January 2019 (18)
-
►
2018
(263)
- ► December 2018 (16)
- ► November 2018 (27)
- ► October 2018 (22)
- ► September 2018 (17)
- ► August 2018 (19)
- ► April 2018 (23)
- ► March 2018 (28)
- ► February 2018 (21)
- ► January 2018 (24)
-
►
2017
(253)
- ► December 2017 (11)
- ► November 2017 (16)
- ► October 2017 (23)
- ► September 2017 (15)
- ► August 2017 (22)
- ► April 2017 (28)
- ► March 2017 (21)
- ► February 2017 (33)
- ► January 2017 (25)
-
►
2016
(342)
- ► December 2016 (28)
- ► November 2016 (27)
- ► October 2016 (30)
- ► September 2016 (23)
- ► August 2016 (25)
- ► April 2016 (31)
- ► March 2016 (27)
- ► February 2016 (32)
- ► January 2016 (29)
-
►
2015
(362)
- ► December 2015 (35)
- ► November 2015 (43)
- ► October 2015 (29)
- ► September 2015 (27)
- ► August 2015 (34)
- ► April 2015 (31)
- ► March 2015 (31)
- ► February 2015 (22)
- ► January 2015 (25)
-
►
2014
(150)
- ► December 2014 (18)
- ► November 2014 (20)
- ► October 2014 (14)
- ► September 2014 (10)
- ► August 2014 (11)
- ► April 2014 (12)
- ► March 2014 (13)
- ► February 2014 (14)
- ► January 2014 (8)
-
►
2013
(37)
- ► December 2013 (3)
- ► November 2013 (6)
- ► October 2013 (3)
- ► September 2013 (2)
- ► August 2013 (4)
- ► April 2013 (1)
- ► February 2013 (2)
- ► January 2013 (4)
-
►
2012
(8)
- ► December 2012 (2)
- ► October 2012 (1)
- ► March 2012 (1)
- ► February 2012 (2)
- ► January 2012 (1)
-
►
2011
(20)
- ► December 2011 (4)
- ► November 2011 (2)
- ► April 2011 (1)
- ► March 2011 (3)
- ► February 2011 (2)
- ► January 2011 (3)
-
▼
2010
(42)
- ► November 2010 (1)
- ► October 2010 (1)
- ► September 2010 (5)
- ► August 2010 (2)
- ► April 2010 (3)
- ► February 2010 (5)
- ► January 2010 (16)
-
►
2009
(23)
- ► December 2009 (8)
- ► November 2009 (4)
- ► October 2009 (11)