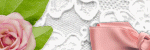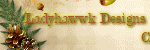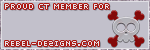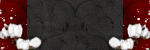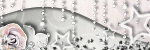About Me

- Tonya
- Hiya I'm Tonya! I'm an avid psper, have been for a few years and finally have me a blog that I've been working on slowly getting stuff added to. I started writing tuts and recently started making masks and templates. I LOVE to see creations you've made with my things, if you'd like to email me please do so at aquaspinner@gmail.com ................................................. My TOU are as follows: All of my items are personal use only NO Commercial Use, please do not share (distribute) my stuff in groups, just send people here to grab please. ♥ Tutorial writers, if you wish to use my stuff in your tutorials, of course I am honored! You're more than welcome to use my stuff in them, I only require that you link to me and send people here to grab the goodies that you are using in the tut. ................................................. Hope you'll enjoy what I have for ya and thanks for stopping by. ♥
Cluster Frame TOU
Thank you SO much for being so interested in my cluster frames. I love that you enjoy using them.
However I do have a request, please do NOT credit me as the cluster frame on your tags. Although I assembled it, I do not believe I deserve any such credit. If anything, please list Scrapkit by, (assuming you didn't add other bit by a different designer to your tag of course). I'd prefer not be given credit for simply assembling the cluster frame. Thank you ♥
Followers
Wednesday, February 24, 2010
This is the tag we'll be making and what you'll need:
• Divalicioius scrapkit made by the very talented QueenBrat it is available for purchase at her store.
• I used a tube I had purchased of Ismael Rac's which I purchased at AMI. Please do not use this artist's work without a proper license to do so.
• Template I used was by Rose go to blog to get it.
• I used a mask from Creative Misfits blog, please check out the masks there, they are awesome!
• Filters I used were Super Blade Pro coconut ice setting, Eye Candy 4000 Glass, Eye Candy 4000 Gradient Glow, Eye Candy 6 Perspective Shadow, DSB Flux Bright Noise. I know! I'm a filter addict lol.
• Font used was Koziupack which I cannot share, but any font of your choice will work nicely.
Okay ready, let's go make a fabulous tag! This tutorial looks long but it's mostly just repetitive and descriptive.
• Open up Rose's fab template, duplicate the image so you can close out the original, delete the credits layer and change the canvas size (Image > Canvas Size) to 750x750. On the background layer, you may need to re-flood fill white. This just gives us lots of space to work with. We can re-size later as needed. Let's work from the bottom up on this template:
♦ Raster 2: select all, float, and defloat, add a new layer, and paste paper of choice (I used paper 7) into selection on that new layer. On original raster 2 layer, expand selections by 5, press delete so it deletes the original gray circle and flood fill with color of choice, I used #31d3fd, a blue from the kit. Select none and apply DSB Flux Bright Noise, I used intensity of 32 and set on Mix.
♦ Circle 1: I used the Manual Color Correction tool to change the color from black to a green in the kit. Here's a pic of my settings you can see how to change the color this way, I find this to be more precise than the colorize option:

now that we've colorized, select all, float, defloat, expand selections by 5, add a new layer and bring beneath the colorized circle. Flood fill that newly added layer with black and select none. Apply DSB Flub Bright Noise again, I used a higher intensity so it would show a little bit more with the darker color.
♦ Circle 2: repeat same steps as Circle 1 except changing the color to a blue instead of green.
♦ Rectangle: select all, float, defloat, add a new layer, paste paper of choice (I used paper 3) into selection on that new layer. On original rectangle layer, expand selections by 5, press delete to remove the original pink rectangle, and flood fill with a color of choice, I used a green from the kit. Select none and apply DSB Flux Bright Noise, I used the original setting of intensity of 32.
♦ Sm Rec 1: using manual color correction tool as above, I colorized this layer to the bright green color. Change the Source to that lighter pink color and the target to the neon green and press okay. Apply a slight gradient glow in black to this layer. I used the "fat" setting changing the color to black and a width of 3.
♦ Sm Rec 2: repeat steps from sm Rec 1 layer
♦ Sm Rec 3: using manual color correction tool as above, I colorized this layer to the pretty blue color in the kit. Change the Source to the darker pink color and the target to the blue and press okay. Apply gradient glow setting as used above.
♦ Sm Rec 4: repeat steps from sm Rec 3 layer
♦ Hearts: I left hearts black and applied an inner bevel of choice. Wanting to make them shine a big, I applied a clear glass setting using Eye Candy 4 Glass.
♦ Freak Wordart: repeat same steps as for the Hearts layer
♦ Big Circle: select all, float, and defloat, paste paper of choice as a new layer (I used paper 14), re-size as appropriate, I re-sized by 80%. Invert selections and press delete. Select none and delete original Big Circle layer.
♦ Pixel Words: add a new layer on top of pixel words layer. We are going to make a gradient with the blue and green dominant colors in this kit, have your foreground to the blue color and the background to green and on your material palette and select the gradient tab, choose the gradient of foreground/background change settings to this:
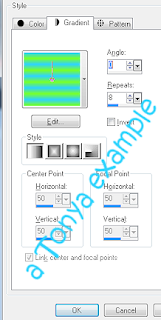
flood fill the entire new layer with the gradient. On the pixel words layer, select all, float, defloat, invert selections. Go back up to the flood filled layer, and press delete. Delete the original Pixel Words layer. Okay you can see the flowers from the big circle show through? Let's change that! On big circle layer, select all float, defloat, add a new layer and flood fill black. Select none. Grab selection tool (set on rectangle) and drag so you have the black area you want to remove. Press delete and select none. Voila!
♦ Pink Strip: using manual color correction tool, change the source to the pink color of the pink strip and change the target to black. Apply a gradient glow to this layer, I change the black colors we had used previously in above steps to the blue color used in this kit.
♦ Dot Line: using manual color correction tool, change the white of the dots to a color of the kit, I used the green color.
♦ Big Wordart: using manual color correction tool, change the white of the wordart to a color of the kit, I used the blue color. Select all, float, and defloat, apply the super blade pro filter using the coconut ice setting. I also applied a gradient glow setting changing the the colors used to a green
♦ Frame: using manual color correction tool again, change the white of the frame to a color of the kit, I chose to use the blue in the kit. It already has a noise effect on it so nothing to change there.
• Whew! That's a bunch of steps but pretty in the end wooohoooo. Now let's add our mask. On the white background layer, add a new layer and change your gradient style radial instead of linear (4th button underneath preview of gradient) and I had mine set at repeats of 9. Apply mask and once happy merge layer group.
• Now let's add our tube in there. See my tag for placement and re-size as needed. Once happy let's get her fitting in there nice. On big circle layer, select all, float, defloat, invert selections, and contract selections by 1. Grab eraser tool and erase the parts on the bottom that hang over the circle. With selections still active, on the frame layer, erase the parts of the frame that are on top of the tube. Once happy, select none. Duplicate the tube, bringing copy underneath original applying gaussian blur of 1 and on the original tube, change the blend mode to Soft Light.
• On one of the smaller circles, add the tube layer again, On the smaller circle layer, select all, float, defloat, invert selections, contract selections by 1 and once the tube is moved into position you want, press delete and select none. Duplicate and mirror moving into position in other circle. I changed the blend mode on the tube on the blue circle to Burn and the tube on the green circle to Luminance (Legacy).
• Okay now let's do any cropping and re-sizing you need to and sharpen any parts that need it. Add drop shadows at this point in time to make things stand out nicely that need it. Add any elements to your tag as well. I created a cluster with some of the flowers in the kit and skull 4. I just love the cute skulls had to use some in there! Add the artist's copyright and your taggers watermark.
• All that's left is to do the text now. I used the font Koziupack, but just use your fave font of choice. I used super blade pro coconut ice setting as in the big wordart and then applied a gradient glow using the colors from the kit, mostly the green and black to give it definition and of course a blurry drop shadow.
Okay we're done! I hope you have enjoyed this tutorial.
This tutorial was written by Tonya on February 24, 2010 and absolutely no part of this tutorial may be taken or used without my express permission. Any similarities to any other tutorial is purely coincidental.
Labels:PTU Tutorials | 0
comments
Tuesday, February 23, 2010
• Tube I used were by Ismael Rac and available for purchase at AMI and may only be used with appropriate license, please do not use this tube if you do not have a license to do so.
• Mask I used was from Creative Misfits blog, you can get it here I used Musicmask2byjenny.
• I used the scrapkit Toxic Candyland by the talented Kristin which is available for sale at Scraps with Attitude.
• Template I used was one by Missy of Divine Intentionz, I used template 333.
• I used filters of: Eye Candy 4 Gradient Glow, Eye Candy 6 Perspective Shadow, DSB Flux Bright Noise.
Okay ready, let's go, this will be fun (it looks long but I like to be descriptive)
• Open up Missy's fabulous template and duplicate the image, closing out original. Delete the credits layer and change size to 800 x 800 so we have lots of room to work. Unhide the white background, you may need to re-flood fill the white so it's completely covered on the background. Okay let's work from the bottom up on this fabulous template!
♦ Thin Rectangle - select all, float, and defloat, paste paper of choice (I used paper 3) as a new layer, invert selections and press delete. Delete the original Thin Rectangle layer. Un-invert your selections (lol is that a word?) and then expand selections by 5. Add a new layer and bring underneath the layer you just created, flood fill with color of choice, I used a purple color from the kit. Select none and apply DSB Flux Bright Noise, I chose to use setting of 49 and Mix.
♦ Circle1 - colorize to match a color in the kit, I chose one of the blues and then applied the DSB Flux Bright Noise again.
♦ Circle2 - I left this layer as was
♦ Small glittered circle1 - colorize to match a color in the kit, I chose to match to one of the pinks, as it already had a noise effect in it, I didn't have to do anything different there.
♦ Small circle1 - select all, float, and defloat, paste a paper of choice (I used paper 36), re-size down a little if you like and once happy with placement, invert selections and press delete. Select none and delete original Small circle1 layer.
♦ Small glittered circle2 - repeat same steps as small glittered circle1
♦ Small circle2 - on the new small circle1 layer as above, duplicate and mirror. Delete original small circle2 layer.
♦ Rectangle1 - select all, float and defloat, paste paper of choice (I used paper glitter paper 4) as a new layer. Re-size to your liking and once happy, invert your selections and press delete. Select none and delete original rectangle1 layer.
♦ Rectangle2 - select all, float and defloat, paste paper of choice (I used paper 26) as a new layer. Re-size to your liking and once happy, invert your selections and press delete. Select none and delete original rectangle2 layer.
♦ Circle3 - select all, float, and defloat, paste paper of choice (I used paper 41) as a new layer. Re-size to your liking and once happy, invert your selections and press delete. Select none and delete original circle3 layer.
♦ Circle4 - select all, float, and defloat, add a new layer and paste paper of choice (I used paper 1) as a new selection on new layer you just added. Select none and delete original circle4 layer.
♦ Wordart by Missy - I wanted to show all colors in kit here. So selecting every 4th letter with my magic wand tool (tolerance of 10), with doing every 4th letter, I had a total of 4 letters selected and I colorized the pink to the green in the tag. See my tag for reference. Repeat the steps for the rest of the pink letters in the wordart piece. Once you are done and happy with it. I selected each letter including the black letters and applied an inner bevel setting of choice. Once happy I applied a slight black gradient glow to the wordart piece, just to give it some definition and have it stick out some.
• Whew! Now that's done that's the hardest part I promise lol! Let's put our tube on this baby now. On the layer we put the black paper on, select all, float, defloat, and paste tube as a new layer. Re-size as needed. I had moved mine over to the left a little bit so the Toxic Candyland wordart would show nicely behind her. Now she hung over the circle a smidge, so I inverted selections, contract selections by 1. Grab your eraser tool and erase the parts you don't want showing. Select none woohooo looks great yes?
• On top of the black paper again, I pasted flame 2 as a new layer re-sizing as appropriate. On the black paper circle, select all, float, defloat, invert selections and going up to the flame layer, press delete and select none. I applied a gradient glow to the flame layer, gave it some black and then the blue again to make it stand out real pretty.
• Let's add our mask! On the white background layer, select all, add a new layer, and on that blank layer, paste a paper of choice (I used paper 36) into selection. Select none and apply mask of choice. I used Musicmask2byjenny. Merge layer group when happy with it. I re-sized the mask layer by 90%.
• At this point finish adding elements of choice, the possibilities are endless with this kit! There's a lot of fabulous elements in it. Once happy with the placements and everything, re-size your tag at this point to what you want your ending size to be. I duplicated the tube layer, and moved beneath the original adding a gaussian blur of 1 to the bottom one and on the top (original) tube I changed the blend mode to Hard Light. Add the artist's copyright information and your tagger's watermark. Sharpen any parts of the tag that need it after the re-sizing and add drop shadows. I used Eye Candy 6 Perspective Shadow, but if you don't have it, drop shadow in PSP works just great too.
• All that's left is the name on the tag! I used the alpha that came with the kit, was too striking not to lol. Each piece I pasted as a new layer and re-sized by 30% and moved them into position around the circle layers. See my tag for reference.
That's it! We're all done, I know it seemed long but hopefully worth it.
This tutorial was written by Tonya on February 22, 2010, absolutely no part of this tutorial may be taken or used without my express permission. Any part that may be similar to any tutorial is purely coincidental and unintended.
Labels:PTU Tutorials | 0
comments
Sunday, February 21, 2010
This is the tag we'll be making and what you'll need:
• Lucky scrapkit made by the very talented QueenBrat it is available for purchase at her store.
• I used a tube I had purchased of Bam Bam's which I purchased at My PSP Tubes. Please do not use this artist's work without a proper license to do so.
• Template I used was by PunkyButts go to blog to get it.
• I used a mask from Creative Misfits blog, please check out the masks there, they are awesome!
• Filters I used were Xenoflex Constellation, Xero Porcelain, Eye Candy Gradient Glow, Super Blade Pro (green glow setting from Kris of PaintShopStop), and Eye Candy 6 Perspective Shadow.
• Font used was Agincort which I cannot share, but any font of your choice will work nicely.
Okay ready, let's go, this will be really easy I promise!
• Open up PunkyButt's fab template and duplicate the image so you can close out the original and use again later. Delete the following layers: Credits, copy of Promoted Selection, and Promoted Selection. Change the canvas size to 700 x 700. On the background layer, which is currently transparent, I flood filled with white, it's easier for me to see what I'm doing that way lol.
• Okay let's work our way up here. On Circle layer, select all, float, and defloat, then add a new blank layer, and paste paper of choice (I used paper 12) into selection on that new layer. Select none and delete original Circle layer. Go up to the Clovers layer and select all, float, defloat, then add a new blank layer, and paste paper of choice (I used paper 6 this time) into selection on that new layer. Select none and delete original Clovers layer.
• On white background layer, select all, add a new blank layer and paste paper of choice (I used paper 11) into selection on that new blank layer. Select none and apply mask of choice, I used Arrowmask1byJenny from the set on the Creative Misfits blog. If happy with how it looks, merge layer group and if necessary do any size adjustments with either your re-size tool or using your deform tool in PSP. Tag looking purdy yes? Let's add some fun stuff to it now!
• I moved the Pbs-wordart layer to just above the Strip layer. If we don't do that it'll be over the tube and that just don't look right for this tag. Let's add our tube in there. To do this, I went to the big background circle layer, select all, float, and defloat and then I went to the layer with the wordart above the strip layer and pasted my tube as a new layer. Re-size the tube to your liking however you think she should be in there. When happy, invert your selections, expand selections by 2, and on the making sure you're on the tube layer press delete, then select none. The gold circle frame should be above the tube so she fits in real nice, if not do any adjustments at this point.
• Let's add that fabulous rainbow in there! I love rainbows so when I saw it in the kit I had to use it in this tag! On that big background circle, again select all, float, and defloat, paste the rainbow element as a new layer and re-size so it fits in nicely. I re-sized mine 50% and then dragged so that it looked nice and centered on top (see my tag for reference). Invert selections and press delete. I applied the Xenoxflex Constellation filter to this layer. See below for the settings I used:

• Now it's just time to add elements of choice, lots of fun goodies in this kit to choose from! I made a small cluster at top with the Beaded Dangle and Bow 4 and then also put Flowers 1 set on both sides of the template. Those roses were so pretty I just had to use em! Also I used Ribbon13 and put that in the strip. What I had done is rotated to the left by 90° and then re-sized by 50% and again rotated to the left by 8° and moved until it fit my placement. Then on the background circle layer, select all, float, defloat, invert selections, and on the ribbon layer, press delete and select none.
• Now you just need to add any other effects and elements you like. I then re-sized my tag to what I wanted the ending size to be. I sharpened any layers that needed it and added my drop shadows using Eye Candy 6 Perspective Shadow, but if you don't have that filter, just use the drop shadow function in PSP, works just as well. I applied Xero Porcelain to the tube, but I noticed do to the effect some of the wording shown through her arm LOL can't have that! So I duplicated the tube and moved the copy underneath that fixed the problem and still gave her that nice glow.
• Add the artist's copyright to the tag as well as your tagger's watermark. I applied a slight gradient glow to the © info so it didn't blend in so much. To do my text, I used Agincort in colors of white and applied Super Blade Pro green glow setting that had been available through Kris at PSS, I've had it for ages and I love those settings! Then I applied a nice gradient glow with my Eye Candy 4000 as well as a drop shadow.
That's it! See very easy to do and I hope you've all enjoyed this tutorial.
Also here is another example only difference I did was on the rainbow layer I changed the blend mode to Screen. Only show to you to show you how fun blend modes can be, I'm addicted to them right now!

This tutorial was written by Tonya on February 21, 2010 and absolutely no part of this tutorial may be taken or used without my express permission. Any similarities to any other tutorial is purely coincidental.
Labels:PTU Tutorials | 0
comments
Saturday, February 6, 2010
This is the tag we'll be making and what you'll need:
• Romancing the Heart scrapkit by Vaybs, please leave some love if you download!
• I used a tube of Jennifer Janesko's which I purchased at CILM. Please do not use this tube if you do not have appropriate license to do so. CILM is now closed, and you can now purchase her amazing art tubes at CDO here.
• Mask of choice, I used one of the fabulous masks from Creative Misfits, the one I used was heartmask.
• I used Super Blade Pro, Eye Candy 4 Gradient Glow, Xero Mistifier, Xero Porcelain, and Eye Candy 5 Perspective Shadow are the filters I used in this tag.
• Brush of choice
• Font used was Van Rose, which unfortunately I cannot supply but use whatever font you like!
Okay ready, let's go make a really easy scrappy tag!
• Open a new image in your psp, 700 x 700 with a white background. We can hide that white background later when saving, I just like it so I can see what I'm doing easier. Open up element 26 and paste as a new layer, re-size if you wish. With your magic wand tool, select the white spaces inside the frame, you can look close at mine to see what I did. This part can be a little fiddly but it's worth it in the end I promise! Once you have all the white selected you can, expand selections by 5, add a new layer and move below the frame. Paste a paper of choice into selection on that new layer, I used paper 4. Keep selected.
• With your selection still active, go to Selections, Load/Save selections, and Save selections to alpha channel. Once you've done that then you can do the select none. I do this because after getting those selections, and I would be needing them later, this saves loads of time. On white background layer, select all, add a new layer, and paste paper of choice into selection on that new layer. I used paper 3. Apply heartmask and merge layer group. I rotated the mask 10° to the right, so that it lined up with the frame better. Looks purdy huh? I paste element 30 on top of mask layer but beneath the paper background you added inside of the frame.
• Let's add our tube! Paste the tube as a new layer above the paper background for the frame, for the tube I used, I mirrored it so that she was occupying the emptiest side of the frame, re-size to your liking. On the frame layer, go to selections, load/save selection, and load selection from alpha channel, you should see a picture of the selection. Invert selections, and on the tube layer, hit delete and leave selections active. This makes the tube look nicely nestled in the frame.
• Paste element 2 as a new layer above the paper background of the frame, re-size as needed and because you still have your selections active, press delete on that element 2 layer. This removes any overhang nicely. Invert your selections again (or un-invert whichever way you wanna look at it lol), add a new layer above that element 2 and flood fill with color of choice, I chose a pretty red from the frame (#7b0e0a is the one I used). Change the blend mode to Overlay. This will make the words from element 2 looks nice and red.
• You should still have your selections active for inside the frame. Add a new layer above the flood filled layer of color and add brushes of choice if you want. Totally up to you, it just added a little texture. Once happy, select none finally lol. Wow we're almost done! At this point I re-sized my tag to the ending size that I wanted and did any cropping. Sharpen any layers that need it at this point also.
• On tube layer, after having sharpened, apply Xero Mistifier with the default settings and then apply Xero Porcelain also with default settings. Apply Eye Candy 5 Perspective Shadow to all layers that need a drop shadow on them. If you don't have EC5 you can easily use the drop shadow within psp too. Add the artist's copyright so it's clear and legible and also your taggers watermark.
• All that's left is to add your text. I used Van Rose and applied the background and foreground in white and applied Super Blade Pro, I used a red beveled setting I had. If you don't have SBP you can substitute whatever your fave font effects are. I also applied Eye Candy 4 Gradient Glow and then a drop shadow. After applying effects and selecting none, I rotated text to the right by 10° two times. LOL once wasn't quite enough. Okay voila! We're done and I hope you've enjoyed this tutorial. Just hide white background if you want and save as a png.
This tutorial was written by Tonya on February 6, 2010 and absolutely no part of this tutorial may be taken or used without my express permission. Any similarities to any other tutorial is purely coincidental and unintended.
Labels:CDO,FTU Tutorials | 1 comments
Thursday, February 4, 2010
This is the tag we'll be making and what you'll need:
• Love is in the Air scrapkit made by the very talented QueenBrat it is available for purchase at her store.
• I used a tube I had purchased of Elias Chatzoudis's which I purchased at My PSP Tubes. Please do not use this artist's work without a proper license to do so.
• Template I used was a collab template by Rose and Kristin and is available at Toxic Desirez, I used collab template 8.
• I used a mask from Creative Misfits blog, please check out the masks there, they are awesome!
• Filters I used were Xero Porcelain, Super Blade Pro (coconut ice setting), and Eye Candy 5 Perspective Shadow.
Okay ready, let's go, this will be a nice easy template tag woohoo!
• Open up Rose and Kristen's template, duplicate the image and close out the original, delete the credits layer. On bottom white layer, select all, add a new layer, and paste paper of choice (I used paper 12) into selection on that new layer. Apply mask of choice, I used MakeAMaskValentine MF10Slow2010 from the Creative Misfits blog. Merge layer group.
• Let's work from the bottom up on this fabulous template!
♦ Raster 18 - leave as is.
♦ Raster 17 - select all, float, defloat, add a new layer and make a foreground background gradient by using white as one of the colors, and a color of choice from the kit as another. I used #f53a5d and have the foreground background gradient selected with angle set to 45 and repeats of 3. Flood fill into that new selection on new layer. Select none and delete original raster 17 layer.
♦ Raster 19 - apply an inner bevel of choice, I left the color of text white and after applying inner bevel applied Eye Candy 5 Perspective Shadow.
♦ Raster 1 - select all, float, defloat and paste paper of choice (I used paper 11) as a new layer. Re-size if you wish, invert selections and press delete. Select none and delete original raster 1 layer.
♦ Copy of Raster 4, Raster 4, and Raster 2 - leave as is.
♦ Raster 3 - select all, float, defloat, add a new layer and paste paper of choice (I used paper 12) into selection on new layer. Select none and delete original raster 3 layer.
♦ Raster 10 - select all, float, defloat, add a new layer and paste paper of choice (I used paper 3) into selection on new layer. Select none and delete original raster 10 layer.
♦ Raster 16 - delete.
♦ Raster 14 - select all, float, defloat, add a new layer and paste paper of choice (I used paper 12) into selection on new layer. Select none and delete original raster 14 layer.
♦ Raster 11 - leave as is.
♦ Raster 14 - colorize to match your tube/tag. Click on your colorize and change your hue and saturation, I used hue of 248 and saturation of 231.
♦ Raster 15, 12, and 5 - leave as is.
♦ Raster 6 - select all, float, and defloat and flood fill with a color of choice (I used #f53a5d) and apply super blade pro coconut ice setting (or do effects of choice) and select none. I also applied Perspective Shadow filter to the hearts. Duplicate and mirror so you have hearts on both sides of the template.
♦ Raster 9 - colorize like you did with raster 14 above. I rotated mine 15° to the left and placed above the inner frame. See my tag for placement.
• Okay template is looking pretty right? Now we need to decorate it up and add our tube! On raster 12 layer, click inside that frame with your magic wand tool and expand by about 5. Click on the raster 14 layer and paste your tube as a new layer. I re-sized mine a little to make her just a lil bigger. Invert selections and press delete, select none. I changed the blend mode of that tube layer to screen. Play around with what you think looks best for your tag. Paste full sized tube on tag and mirror, have her off the right hand side.
• I added some of the fabulous elements here, this kit is chock full of fabulous elements! I used the arrows, re-sized and rotated to the left by 15°, then duplicated, mirrored, and flipped. I put the duplicate below the original and lined them up. Merge down, and then place under the frame and then placed a bow in the middle. Made a nice pretty frame cluster that way with the template. I also used the balloon bunch, re-sized and put on each side of the template.
• Once you are happy with all your elements and placement, re-size your entire tag to be your ending size. Be careful not to re-size down toooo much as it will make the valentines words in the background blurry, but I like big tags so it works well for me lol. At this point, sharpen bits and especially your tubes so they look nice and crisp. I added drop shadows with Perspective Shadow. With my main tube, I applied Xero Porcelain to make her glow nice. Then I duplicated the tube, bringing the tube layer below the original and applying a gaussian blur of 1. On the main tube, I changed the blend mode to Luminance (Legacy).
• Add the artist's copyright so it's clear and legible and your tagger's watermark.
• All that's left is adding your text to your tag. Normally I use a font but I just loved the alphas provided in this kit so I chose to use that. I used from Alpha 4 as it matched my tag so beautifully. For each letter, I re-sized by 20% and arranged around the bottom of the main oval. Once you are happy with the placement, hide your white background layer, and save as a png. Woohoo we're done!
This tutorial was written by Tonya on February 4, 2010 and absolutely no part of this tutorial may be taken or used without my express permission. Any similarities to any other tutorial is purely coincidental and unintended.
Labels:PTU Tutorials | 0
comments
Subscribe to:
Posts
(Atom)
Labels
- CDO (1346)
- Wallpapers (756)
- Timeline Set (395)
- CDO Bonus Tube (264)
- Dees'Sign Depot (231)
- Ladyhawwk Designs (226)
- Verymany (174)
- Tasha's Playground (138)
- Chichi Designz (135)
- CDO CT (130)
- Barbara Jensen (126)
- Foxys Designz (126)
- FTU Cluster Frames (120)
- Snag Sets (118)
- Hungry Hill (117)
- Honored Scraps (107)
- Rebel Dezigns (106)
- CDO Scrap CT (87)
- Gimptastic Scraps (82)
- Animated (72)
- Karmalized Scraps (72)
- Rebecca Sinz (62)
- Gothic Inspirations (56)
- Freebie (55)
- Chaos Priestess (54)
- CDO Scrapkit Bundles (52)
- Kissing Kate (46)
- Rieneke Designs (43)
- PTU Tutorials (42)
- Gradients (36)
- PTU Clusters (34)
- Zindy Nielsen (32)
- Templates (29)
- A Space Between (25)
- CDO Retired Bonus (25)
- Mystical Scraps (24)
- Creative Scraps by Crys (23)
- FTU Tutorials (22)
- CDO Collab Kits (20)
- Keith Garvey (20)
- Masks (20)
- Kizzed by Kelz (19)
- CDO Diamond Club (17)
- Forum Set (15)
- Scrappin' Krazy Designs (12)
- Doodle by Design (11)
- Schnegge Scraps (11)
- Special Note (11)
- AoRK (10)
- Birthstone Series (10)
- Monti's Scraps (10)
- Christmas (9)
- Treasured Scraps (9)
- No Scraps Tutorials (8)
- Whisprd Dreamz (8)
- Zlata M (8)
- CDO Scrap Collab (7)
- Digital Art Heaven (7)
- Pink Paradox Productions (7)
- CT Collabs (6)
- Dark Yarrow (6)
- Sophisticat Simone (6)
- TK Dezigns (6)
- Layouts (5)
- Textures (5)
- CDO Exclusive Tube (4)
- Creative Misfits (4)
- Irish Princess Designs (4)
- LML Designs (4)
- Curious Creative Dreams (3)
- Dance in the Rain (3)
- Freeks Creations (3)
- Raspberry Road (3)
- Awards (2)
- CDO Cluster Packs (2)
- Mellie's Beans (2)
- Scrapkits (2)
- Thank You! (2)
- Wicked Princess Scraps (2)
- sylly creationz (2)
- 'how to' tutorials (1)
- Blinkies (1)
- CDO Animation Collab (1)
- TOU (1)
Leave Some Lovin'
Search This Blog
Blog Archive
-
►
2020
(187)
- ► November 2020 (19)
- ► October 2020 (17)
- ► September 2020 (26)
- ► August 2020 (19)
- ► April 2020 (14)
- ► March 2020 (22)
- ► February 2020 (18)
- ► January 2020 (15)
-
►
2019
(178)
- ► December 2019 (17)
- ► November 2019 (20)
- ► October 2019 (10)
- ► September 2019 (15)
- ► August 2019 (8)
- ► April 2019 (18)
- ► March 2019 (16)
- ► February 2019 (13)
- ► January 2019 (18)
-
►
2018
(263)
- ► December 2018 (16)
- ► November 2018 (27)
- ► October 2018 (22)
- ► September 2018 (17)
- ► August 2018 (19)
- ► April 2018 (23)
- ► March 2018 (28)
- ► February 2018 (21)
- ► January 2018 (24)
-
►
2017
(253)
- ► December 2017 (11)
- ► November 2017 (16)
- ► October 2017 (23)
- ► September 2017 (15)
- ► August 2017 (22)
- ► April 2017 (28)
- ► March 2017 (21)
- ► February 2017 (33)
- ► January 2017 (25)
-
►
2016
(342)
- ► December 2016 (28)
- ► November 2016 (27)
- ► October 2016 (30)
- ► September 2016 (23)
- ► August 2016 (25)
- ► April 2016 (31)
- ► March 2016 (27)
- ► February 2016 (32)
- ► January 2016 (29)
-
►
2015
(362)
- ► December 2015 (35)
- ► November 2015 (43)
- ► October 2015 (29)
- ► September 2015 (27)
- ► August 2015 (34)
- ► April 2015 (31)
- ► March 2015 (31)
- ► February 2015 (22)
- ► January 2015 (25)
-
►
2014
(150)
- ► December 2014 (18)
- ► November 2014 (20)
- ► October 2014 (14)
- ► September 2014 (10)
- ► August 2014 (11)
- ► April 2014 (12)
- ► March 2014 (13)
- ► February 2014 (14)
- ► January 2014 (8)
-
►
2013
(37)
- ► December 2013 (3)
- ► November 2013 (6)
- ► October 2013 (3)
- ► September 2013 (2)
- ► August 2013 (4)
- ► April 2013 (1)
- ► February 2013 (2)
- ► January 2013 (4)
-
►
2012
(8)
- ► December 2012 (2)
- ► October 2012 (1)
- ► March 2012 (1)
- ► February 2012 (2)
- ► January 2012 (1)
-
►
2011
(20)
- ► December 2011 (4)
- ► November 2011 (2)
- ► April 2011 (1)
- ► March 2011 (3)
- ► February 2011 (2)
- ► January 2011 (3)
-
▼
2010
(42)
- ► November 2010 (1)
- ► October 2010 (1)
- ► September 2010 (5)
- ► August 2010 (2)
- ► April 2010 (3)
- ► March 2010 (4)
- ▼ February 2010 (5)
- ► January 2010 (16)
-
►
2009
(23)
- ► December 2009 (8)
- ► November 2009 (4)
- ► October 2009 (11)