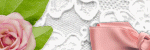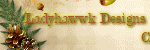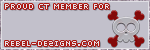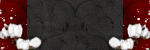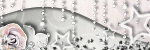About Me

- Tonya
- Hiya I'm Tonya! I'm an avid psper, have been for a few years and finally have me a blog that I've been working on slowly getting stuff added to. I started writing tuts and recently started making masks and templates. I LOVE to see creations you've made with my things, if you'd like to email me please do so at aquaspinner@gmail.com ................................................. My TOU are as follows: All of my items are personal use only NO Commercial Use, please do not share (distribute) my stuff in groups, just send people here to grab please. ♥ Tutorial writers, if you wish to use my stuff in your tutorials, of course I am honored! You're more than welcome to use my stuff in them, I only require that you link to me and send people here to grab the goodies that you are using in the tut. ................................................. Hope you'll enjoy what I have for ya and thanks for stopping by. ♥
Cluster Frame TOU
Thank you SO much for being so interested in my cluster frames. I love that you enjoy using them.
However I do have a request, please do NOT credit me as the cluster frame on your tags. Although I assembled it, I do not believe I deserve any such credit. If anything, please list Scrapkit by, (assuming you didn't add other bit by a different designer to your tag of course). I'd prefer not be given credit for simply assembling the cluster frame. Thank you ♥
Followers
Saturday, October 31, 2009
• Tube I used were by Jennifer Janesko and can only be used with a license which can be obtained at CILM however any tubes you want to use will do. CILM is now closed, however you can purchase her gorgeous art tubes at CDO here.
• Template I used was by Babe, template #34 please go to her blog to get this awesome template and many others!
• The filters I used were Xero Porcelain, Super Blade Pro, Eye Candy 4 Gradient Glow, and Xenoflex 2 Constellation.
• Font used was Oh Lara, but use whatever font you wish.
• I used the scrapkit Angels on the Moon by the fabulous Missy which is available for sale at Scraps with Attitude.
Okay ready, let's go!
Open template, and do Shift & D to make a duplicate image, and close out original. Delete credits layer. On transmission layer, select all, float, defloat, add a new layer, and paste paper of choice (I used paper 7) as a new selection on that new layer. Delete transmission layer. Duplicate that new layer you just created and merge down. (It just gives it a darker effect).
On bar 1 layer, select all, float, defloat, invert selection and paste paper of choice as a new layer (I used paper 3), resize by 70% and hit delete. Delete the original bar 1 layer. On bar 2 layer, select all, float, and defloat, add new layer paste paper 3 as a selection into new layer. Delete bar 1 layer. On black bars layers, do the same thing ,I used paper 8. Delete original black bars layer. On new layer you just created, apply super blade pro coconut ice setting.
On doodles layer, select all, float, defloat, paste paper of choice as a new layer, resize by 75%, invert selection, hit delete. Then delete the original doodles layer. On circle layer, select all, float, and defloat, add a new layer and paste paper of choice into selection, I used paper 17. Delete original circle layer. Do the same thing with the Dotted Circle layer, I used paper 13 for this one and then I applied an inner bevel to the new dotted circle layer.
On large heart layer, do the same as above, I used paper 12 on that one. I applied a super blade pro coconut ice setting to the new layer to give it a nice glassy effect. In the super blade pro apply screen, I changed the shape so that it was a more rounded effect and not any of them weird indentations lol. On the small hearts layer, select all, float, defloat, paste paper of choice as a new layer (I used paper 8 ), resize by 75%, invert selection, hit delete and then delete original small hearts layer. Apply super blade pro to the newly created layer, I changed shape to the 3rd from top on the apply screen.
Okay lets put the tube in there. On the new circles layer, using magic wand too, click in it once select it and paste tube as a new layer. Resize to your liking and invert selections, contract by 1. Grab eraser tool and erase the part of the tube that hangs over the bottom of the circle. Lets move the dotted circle under the tube now.
On that big circle layer again, select all, float, and defloat, add a new layer and paste into selection the bright light element. Select none. Duplicate and merge down and give a white drop shadow. If you wish to animate, duplicate that layer twice, and go and apply Xenoflex Constellation effect to one of the layers using settings of choice. Here are mine:
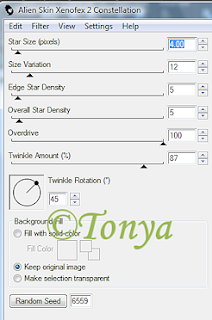
Apply to the other layers, clicking random seed once on each layer.
On individual bar layers and the circle layer I applied a gradient glow setting, below are the ones I used:
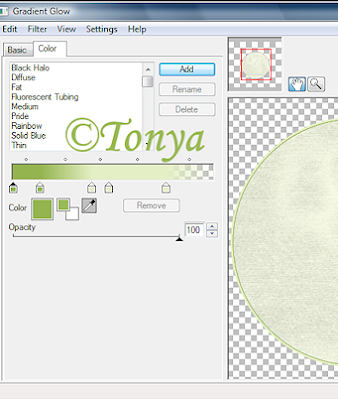
Apply any elements you wish at this time. Resize your tag to your liking and sharpen also apply any drop shadows at this time. Add artist copyright and your watermark information. Add your text, I applied coconut ice super blade pro setting and gradient glow with a drop shadow to mine.
If you are animating, close off 2 of the animated constellation layers, and copy merged, paste into AS. Go back to PSP and close of that one layer that you left visible and unhide the 2nd one, copy merged, paste after frame in AS. Repeat for the 3rd layer. View the animation to make sure it is as you want. Optimize the animation and then save.
That's it! We're done, I hope you've enjoyed this tutorial and I look forward to seeing what you create with it.
This tutorial was written by Tonya on October 31, 2009, absolutely no part of this tutorial may be taken or used without my express permission.
Labels:CDO,PTU Tutorials | 0
comments
Tuesday, October 27, 2009
• Tubes I used were by Caron Vinson and can only be used with a license which can be obtained at CILM however any tubes you want to use will do. CILM is now closed, however you can purchase her tubes at CDO here now.
• Mask I used was Vix_mask414 please go to her site to get this awesome mask, her masks can be obtained under the goodies section.
• The filters I used were Xero Porcelain for the tube, Super Blade Pro and Eye Candy 4 Gradient Glow for the text effects. If you do not want to use my supplied flame, you will need Eye Candy 5 Nature. Or here is a png of the flame I made:

• Font used was Swan Song, but use whatever font you wish.
• I used the scrapkit Simply Elegant by the fabulous Missy Lynn which is available for sale at Scraps with Attitude.
Okay ready, let's go!
1. Open up a large canvas, I usually start with 600 x 600 with a white background. I like to start large and then re-size as needed later, just so I have lots of space to work with. We will re-size and crop later.
2. Take frame 6 and paste onto your canvas if you are using the same kit I did. Re-size to your liking. Using your magic wand tool, click inside one of the hearts, make sure you have as much selected as possible and expand selections so you get everything. Add a new blank layer underneath your frame, using paper 5 paste into selection on that newly added blank layer. Do the same with the second heart. Select none.
3. Okay lets add some tubes! On one of the heart paper layers, select all, float, defloat and paste one of the tubes and resize to liking. Select none. Now we want to make it look like that tube is peaking through the frame. On the tube layer, select all, float, defloat. Grab your eraser tool and on your frame layer, erase the bits that hang over on the tube you want removed. When done, select none. Repeat all these steps for the second tube and second heart. Looks pretty doesn't it?
4. Now lets do some background to this tag. I used paper 5 and paper 16 and did 2 mask layers with Vix's mask. On your white background layer, select all, float, defloat, add a new blank layer and paste one of the papers into that selection on the blank layer. Apply mask and merge layer group. Do the exact same thing for the other paper. I chose to flip and mirror the second and used my deform tool to get them to my liking.
5. I wanted to add some of the beautiful candles to this tag, so I chose the green candles and resized each of them by 50% and the taller one I duplicated and resized by about 80% to add a little bit of a 3d effect to it. At this point you can add the supplied flame or create your own to each of the candles. Add any other elements of choice, I used butterfly 2 and dragonfly 2 and did colorize them a little bit. For the purple I used 250 and 33 hue/saturation. For the green colorings I used 108 and 39 hue/saturation.
6. Resize to your linking, sharpen layers as you see fit and add any drop shadows you want now. I chose to also apply Xero Porelain to the tube layers. On the one tube I applied the filter twice to make them more even-toned, but it's all your preference.
7. Add your copyright information and watermark, making sure it's easily readable.
8. Add your text, using any effects you like. I chose to use Swan Song 72, #917478 and super blade pro (coconut ice setting) and a gradient glow and drop shadow.
That's it! We're done, I hope you've enjoyed this tutorial and I look forward to seeing what you create with it.
This tutorial was written by Tonya on October 27, 2009, absolutely no part of this tutorial may be taken or used without my express permission.
Labels:CDO,PTU Tutorials | 0
comments
Sunday, October 25, 2009
This is the tag we'll be making and what you'll need:
• Breath of Fresh Air scrapkit available at Nitwits. However, you can easily use a FTU kit if you wish not to purchase the kit.
• Tube I used was by Myka Jelina and is available for purchase with license through CILM, but any tube will do also.
• Filters I used were Xero Porcelain, Super Blade Pro, and Eye Candy 4000 Gradient Glow.
• Font used was Parsley Script.
Okay ready, let's go!
1. Open up a blank canvas with a white background. I like to use a starting size of 700 x 700, but that is just a preference. We will be re-sizing later.
2. Open up the scrap bits you wish to use. I then re-size the DPI on them, as it's important that if you are using PTU tubes, you may not exceed 72 DPI. I tend to re-size each item before putting on my tag, so I don't need to worry about it later. If you do not know how to re-size the resolution, check on my tips and tricks board and you'll see an easy peasy way to do that.
3. Take frame scallop (black and blue circular one) if you are using the same kit I did. Re-size as needed to fit your canvas. Using your magic wand tool, click inside the frame (be sure to get all of the inner parts) and expand by about 5, invert your selection.
4. Paste whatever paper you wish to use in a layer below your frame, I used bg_bluedots paper for this tag. Press delete to remove the excess. Select none. At this point, on the frame scallop layer I gave it a little bit of a drop shadow, just enough to make it pop out a little.
5. Now we want a background for under the frame. Choose whatever paper you wish, I used bg_striped. On the layer above (the circle for inside the frame), select all, float, defloat, invert selection, then paste the paper as a new layer below that circle, then press delete to remove the excess paper and then select none. Resize this layer by about 111%, we want it a little bigger than the frame for the effects we are going to do to show up.
6. With the circle we just made highlighted, go to radial blur (in X it is in Adjust, Blur, Radial Blur). See my screenshot for my settings:
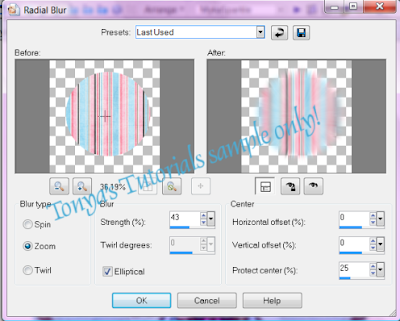
I then grabbed my deform tool to make it peek behind just a wee bit more, but that is just a preference. This effect gives just a little bit of a blurred zoomed effect in the background.
7. Now we want to add the tube to this beauty. Position and re-sized your tube to your liking. I sharpened the tube and then applied the Xero Porcelain filter. This just gives the filter a pretty glow. Give a slight drop shadow to the tube.
8. Now add and place any of the scrap bits around the tag, I leave that up to you however you wish. Give a drop shadow to whatever bits you feel apropriate.
9. If you like, add some wordart, I used the Sparkle wordart piece from the kit. I didn't like how it didn't really pop off the screen though so I added a gradient glow to the wordart, just a simple of 3, 0, 100 and on the second screen, I used black, but whichever setting you prefer.
10. Re-size your tag to the size that you prefer most if you started with a bigger canvas. At this point, I'd also sharpen each layer. That just keeps things clear so colors don't bleed so much.
11. Add your copyright and watermark, making sure that the copyright information is clearly visible at first glance.
12. Now it's time to add your text, I chose to use Parsley Script size 90 on this one. I chose a color from my tube's shoe, #4caed7. Then I applied Super Blade Pro Glass (coconut ice) setting, followed by Eye Candy 4000 Gradient Glow setting. My setting I used as just the 'Fat" setting. On the first panel, it's 3, 0, 100 and on the second panel, just choose your color, and for this tag, I chose Black. Apply a drop shadow of your choice. I like mine to be subtle, so I used 0, 0, 65, 8 and #4caed7.
13. Save as a png file and that's it voila! I hope you found this very easy to do and I didn't confuse you too much along the way.
This tutorial was written by Tonya on September 22, 2008 and absolutely no part of this tutorial may be taken or used without my expression permission.
Labels:PTU Tutorials | 0
comments
This is the tag we'll be making and what you'll need:
• Pink Passion scrapkit made by the very talented Baby Cake Scraps, it is available for purchase on her blog. She has extremely affordable kits there! However, you can find a FTU if you wish not to purchase the kit.
• Tube I used was by Nicole Brune, it is available for purchase at CILM. Do not use this tube unless you have a license to do so.
• Mask I used was from from Babe and is available on her blog Babes Designz
• Template I used was by Tracy template #25
• Filters I used were Xero Porcelain, Eye Candy 4000 Glass, Gradient Glow.
• Font used was Sweetheart Script.
Okay let's get this started, I know it looks long but just a lot of repetition I promise!
1. Open up your template, duplicate, close out original. Delete the credits layer on the template. Increase canvas size to 700 x 700, we can re-size later as need be. I chose to add a layer at bottom and flood fill white. This is just so I can see what I'm doing better. We can hide later (or delete) when saving so you don't see it.
2. I'm not going to be using the Catwalk Babe layers on this tag, so I just deleted those top 4 layers.
3. On the Stripes layer, select all, select float, select defloat, add a new layer, choose the paper you want to use fill those slats with, I chose paper five. Then, with your new blank layer selected on layer palette, paste into selection. I choose to do this instead of the invert delete method because sometimes when you do drop shadows, it will create a funky shadow on the edges of the canvas. Select none and delete the original copy of slats as you are done with that now. I deleted the Stripes frame, as I didn't end up using it.
4. On the newly filled layer of your stripes, I decided to do a nice subtle gradient glow with this. Here are the settings I used and the first panel was 5, 25, and 100:
5. Next go to your circle layer, and again select all, float, defloat, add new layer and paste into selection paper of choice, I chose to use teal paper six. Select none and delete the original circle layer.
6. Next go circle frame layer, again select all, float, and defloat, add a new layer and paste into selection on that new layer your paper of choice. I chose paper one and then select none, delete original swirls layer. I then chose to add a nice gel-like inner bevel and then I also gave it a glass setting. Here are settings I chose to use:
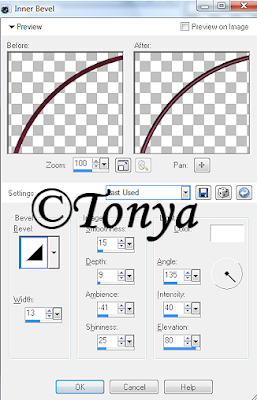
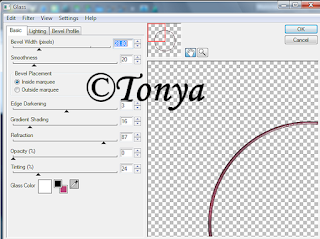
7. Next go to the dotted circles layer. Again select all, float, and defloat, add new layer, paste paper of choice into selection on new layer, I chose to use paper three. Select none and then delete the original dotted circles layer. I used that inner bevel setting dotted circle we just created and then applied the gradient glow again. This time change the first panel from 5 to 3 and on the second panel remove that last black color.
8. On the rectangle layer, select all, float, defloat, this time using whatever paper (I chose paper 8 ), paste as a new layer and re-size 55%. I did that paper differently because otherwise the pattern got distorted. Invert your selections and press delete, select none and delete the original rectangle layer.
9. On the rectangle frame layer, select all, float defloat, add a new layer and flood fill black. Select none, and delete the original rectangle frame layer. At this point I applied that inner bevel and glass settings again. It made it shiny and I was in a shiny mood lol.
10. On the dotted rectangle layer, again select all, float, defloat and add a new layer, I used paper seven on this one. Select none, delete original dotted rectangle layer. Voila we're done customizing the template!
11. Next I decided to use Babe's gorgeous mask, so on my bottom white layer, I selected all, added a new layer and pasted paper nine, applied the mask (remember to invert). Then I merged mask layer group and voila we are done with that. Doesn't our tag look purdy?
12. Add your pretty tube of choice, resize and position as need be.
13. Re-size your tag to the size that you prefer most if you started with a bigger canvas. After sharpening tube, I apply Xero and Porcelain to give it a nice pretty glow, I applied this filter twice on this tag. At this point also add any drop shadows you wish.
14. Add your copyright and watermark, making sure that the copyright information is clearly visible at first glance.
15. Now it's time to add your text, I chose to use Sweetheart Script on this one. I chose a color from the tube, #bb4679. Then I applied a gel-like inner bevel setting I have, followed by Eye Candy 4000 Glass and then Gradient Glow setting (same setting as before but on first panel I changed from 3 to 4) and then added a very subtle drop shadow.
16. Hide or delete your white background layer if you don't want the white back showing, save as a png file and that's it voila! I hope you found this very easy to do and I didn't confuse you too much along the way.
This tutorial was written by Tonya on August 8, 2009 and absolutely no part of this tutorial may be taken or used without my express permission. Any likeness to another tutorial is purely coincidental and unintended.
Labels:PTU Tutorials | 0
comments
This is the tag we'll be making and what you'll need:
• Family scrapkit made by the very talented Melissa who has it available on her blog for free. If you choose to download this kit, please 'leave some love' on her 4shared in appreciation, it's what helps keep these freebies free lol.
• Tube I used was by Jamie Kidd and is available for purchase at CILM, but any tube will do also.
• Filters I used were Sinfinity (a free Filter Factory plugin in pack R) and Eye Candy 4000 Gradient Glow on the text.
• Font used was Pen Tip, not sure if it's pay or not, but any font of your choosing will work.
Okay ready, let's go!
1. Open up a blank canvas with a white background. I chose to use a starting size of 500 x 500.
2. Open up the scrap bits you wish to use. I then re-size the DPI on them, as it's important that if you are using PTU tubes, you may not exceed 72 DPI. I tend to re-size each item before putting on my tag, so I don't need to worry about it later. If you do not know how to re-size the resolution, check on my tips and tricks board and you'll see an easy peasy way to do that.
3. Take the paper accent circle if you are using the same kit I did. I didn't need to re-size but depends on your canvas size. Using your magic wand tool, click inside the frame and expand by about 5 and then invert your selection.
4. Paste paper 3 as a new layer below your frame and then hit delete so that all you see is the circle filled in the frame nicely.
5. Now go back up to your frame layer and duplicate it and then bring that layer below the paper layer you just added. Re-size this duplicated copy by 105% (this layer only, not entire tag.
6. Okay now apply a gaussian blur to that copy, I had mine at a blur of 20. Apply the Sinfinity filter setting, just use the default or personalize the settings if you choose.
7. Now that gives it a yellow color and that isn't the color I want for the background of my tag lol. So go to colorize (Adjust, Hue & Saturation, Colorize). I colorized to 193 and 40 which gave it a pretty purple color. Go ahead and colorize the other layers to make them nice and matching.
8. Now we want to place a tube in there. On the frame layer, using your magic wand, click in the middle and invert selection. Paste your tube as a new layer on top of the frame. Grab your eraser tool and erase the bottom part of the tube sticking over the frame. I just erased on the bottom to make the top look like it was sticking through. After you've erased what you want, select none.
9. You may notice just a smidge of white space. The way I fixed mine was take my mover tool and just click on it, but don't actually move yet. Using the arrow keys on your keyboard move it one pixel at a time. I did mine that way so it literally just snaps it into place as I want. When happy, that's it for the tube.
10. Re-size your tag to the size that you prefer most if you started with a bigger canvas. At this point, I'd also sharpen each layer. That just keeps things clear so colors don't bleed so much.
11. Add your copyright and watermark, making sure that the copyright information is clearly visible at first glance.
12. Now it's time to add your text, I chose to use Pen Tip on this one. I chose a color from the frame, #9e85b3. Then I applied an Inner Bevel setting, followed by Eye Candy 4000 Gradient Glow setting. My setting I used as just the 'Fat" setting. On the first panel, it's 3, 0, 100 and on the second panel, just choose your color, and for this tag, I chose #ddd7e2. Apply a drop shadow of your choice. I like mine to be subtle, so I used 0, 0, 50, 5 and #6b3bcb.
13. I chose to hide the white background layer and then save as a png file and that's it voila! I hope you found this very easy to do and I didn't confuse you too much along the way.
This tutorial was written by Tonya on December 25, 2008 and absolutely no part of this tutorial may be taken or used without my express permission.
Labels:FTU Tutorials | 0
comments
This is the tag we'll be making and what you'll need:
• Tube I used was by Kel from Roses N More and very generous terms are right on site, the beautiful flowers are FTU, one of the floral frames seem to work best.
• Filters I used were just for the text: Super Blade Pro and Eye Candy 4000 Gradient Glow, but not needed for the actual tag.
• Font used was Marnie Regular, not sure if it's pay or not, but any font of your choosing will work.
Okay ready, let's go!
1. Open up a blank canvas with a white background. I chose to use a starting size of 450 x 450.
2. Paste your floral frame tube of choosing onto your blank canvas. Do any re-sizing if you need now.
3. On your frame layer and using your magic wand tool, select inside, try to get as close to the edges of the frame as you can and the expand your selection by about 5 or so. This should end with you having all the inside of your frame selected nicely but not over the frame edges.
4. Add a new layer below your frame and flood fill with a very light color of your tube. In my example, I used the code #eee9f9. Now you'll see it's very light, that's okay we are going to pretty it up yet! Leave your selection as is and add another layer on top of the flood filled layer and below your frame.
5. Here we are going to add a texture brush, use any that you have to your liking, I love to use texture brushes as they add something a little different to it. I'm sorry I don't remember which texture brush I used but there are zillions out there, just use one you think looks purdy. You may need to increase the size of your brush, I made sure that one click would cover the whole area, no guessing as to where to click then. I used a darker purple color for that texture. Select none. See how only the area inside that selection got the brush effect?
6. Okay lets add yet another layer under the frame. Add a wordart text brush here. Just something purdy to add to the tag, the one I used was saying of A heart that loves is always young. This was one I can't share, but again there are loads of them out there so just use one of your fave sayings. I used a dark purple for this one, #4d38a4 if using the same colors I did.
7. Now I wanted to add just a little back blur to it. To do this, be on your frame layer and select all, float, and defloat, and choose feather selection. (You can find this by going to Selections, Modify, Feather) I chose to feather by about 40. Add a new layer right above your white background, we want this at the very bottom of all the other layers. On that blank added layer, flood fill with that darker purple color and this should give a nice blur behind the tag itself. Now do any cropping you wish.
8. Now add your text, I used the font Marnie Regular with the color #4d38a4 and applied the coconut ice Super Blade Pro setting and then a slight gradient glow and drop shadow. These are just whatever you like best though for your text.
9. Add the copyright and your watermark to the tag.
This tutorial was written by Tonya on January 20, 2009 and absolutely no part of this tutorial may be taken or used without my expression permission.
Labels:FTU Tutorials,No Scraps Tutorials | 0
comments
This is the tag we'll be making and what you'll need:
• Country Living scrapkit made by the very talented Melissa who has it available on her blog for free. If you choose to download this kit, please 'leave some love' on her 4shared in appreciation, it's what helps keep these freebies free.
• Mask 149 from Weescotslass
• Tube I used was by Delphine Levesque Demers and is available for purchase at CILM, but any tube will do also.
• Filters I used were Xero Porcelain and Eye Candy 4000 Gradient Glow.
• Font used was Young Love ES, but any font will do.
Okay ready, let's go!
1. Open up a blank canvas with a white background. I chose to use a starting size of 550 x 550.
2. Open up the scrap bits you wish to use. I then re-size the DPI on them, as it's important that if you are using PTU tubes, you may not exceed 72 DPI. I tend to re-size each item before putting on my tag, so I don't need to worry about it later. If you do not know how to re-size the resolution, check on my tips and tricks board and you'll see an easy peasy way to do that.
3. Take the Photoborder 2 frame and paste it onto your blank canvas. Then go and grab your magic wand tool and click on the white areas of the frame. Make sure to grab all the white areas, the ribbon cuts off a small portion. Expand by 1, and then invert your selection. Then take a paper of choice, the one I chose to use was Paper 4 and paste as a new layer on top of the frame, press delete and select none. That should leave a pretty beigeish color instead of the white on the frame. Merge down so that the frame is one layer again.
4. On your frame layer, grab your magic wand tool again, click inside the empty space, again make sure you grab as much as possible and then expand selection by about 8 or so, then invert your selection. Paste a new layer underneath the frame, I chose Paper 2 and delete and select none. You should now have a pretty purple background to your frame.
5. I wanted the color just a teensy bit lighter. So making sure that I was on that purple layer, go to Effects, and Effects Browser. You will see a lot of different folders, the one you want to click on is the Brightness and Contrast folder, and this will bring up options, it may take a minute to load. The one that I chose was Histogram St Factory Default. That gave it just a little lighter but didn't distort the color too much and keeps the different color tones instead of changing all color.
6. Now lets put our mask in there. Click on the white background layer and paste a paper of choice on that layer, I chose Paper 1 and I did need to re-size just a little to make the paper take up the whole canvas. I believe I re-sized by 110%. Apply WSLMask149 and merge layer group and voila that is done.
7. Paste your tube on top of the frame. I re-sized the tube by about 70%, but it depends on which tube you use.
8. On the purple layer that is under the frame I added a new layer and then applied a wordart brush. The one I had used was one of Melissa's older ones. Unfortunately her TOU state sharing is not allowed, but any wordart that you like will do.
9. Re-size your tag to your preference now, making sure that Re-Size all layers is checked. After doing this, on your tube layer, sharpen, and then I applied Xero Porcelain filter, just to give her a nice glow. Apply any necessary drop shadows of your choice.
10. Add your copyright and watermark. I always add the copyright AFTER re-sizing so that it is nice and clear.
11. Add your text, I chose to use Young Love ES, but any font will work. I used an inner bevel on it and then Eye Candy Gradient Glow of course and my drop shadow lol.
This tutorial was written by Tonya on January 14, 2009 and absolutely no part of this tutorial may be taken or used without my express permission.
Labels:FTU Tutorials | 0
comments
This is the tag we'll be making, it's very simple, I nearly didn't write a tut but if you're looking for something quick and easy this is it! So, here's what you'll need:
• Sugar Cookies scrapkit available for purchase at Nitwit Scraps. However, you can find a FTU if you wish not to purchase the kit. There are lots of Christmas its out there that have the bauble frame in kits.
• Tube I used was by Jennifer Janesko and is available for purchase at CILM, but any tube will do also.
• Mask I used was WSL 259 available at Weescotslass site for download (I think I've used nearly every mask there lol, they are gorgeous ones!)
• Filters I used were Xero Porcelain and Eye Candy 4000 Glass.
• Font used was Cupiedoll, sorry it is a pay font so I'm unable to provide it..
Okay ready, let's go!
1. Open up a blank canvas with a white background. I like to use a starting size of 700 x 700, but that is just a preference. We will be re-sizing later.
2. Open up the scrap bits you wish to use. I then re-size the DPI on them, as it's important that if you are using PTU tubes, you may not exceed 72 DPI. I tend to re-size each item before putting on my tag, so I don't need to worry about it later. If you do not know how to re-size the resolution, check on my tips and tricks board and you'll see an easy peasy way to do that.
3. Okay lets start with using the bauble frame, if using the kit I did it's tag_frame_maryfran and I re-sized the size of it to about 35%.
4. Now see how the inside is transparent? Let's put a paper background in there! I used paper titled bg_sparklestan_maryfran for this one. It gave it a nice subtle background I thought. So take your magic wand tool, click inside that transparent area, expand by ohhh 10 and then invert your selection. Paste in that paper below that frame. Now as nitwits kits are full-sized, and not tagger-sized, I always re-size the papers 20%. Otherwise them sprinkles look like whole cookies! Once happy with the size, hit delete to remove everything but that circle we wanted to fill. Looks nice huh? DO NOT DE-SELECT.
5. Okay let's move on to place our tube in there as we still have our selection going to save some time. I took my tube and pasted as a new layer above the paper and below the frame. So it looks all nice and pretty in there, you may need to re-size your tube a little, depending on which tube you chose to use. Once happy de-select now. Now what I did is 'smoosh' down the frame just a tiny little bit, otherwise it's just a tad too long. Don't do too much though otherwise the bauble looks strange. Just use your deform too on the frame and smoosh the top middle down a little.
6. Okay now let's add our background for behind the fame. Click so that you are on your white background layer. Then paste a paper, I used bg_ltgreendots_maryfran for this one, but whatever works best for you. Again re-size 20% otherwise the dots are not so little hehe! Then I applied my mask, in this tut I used WSL_259, but that's also a preference of course. Once you've applied it, I re-sized about 70%. I did this so that it's just enough behind the roundness of the bauble frame. Once happy, merge layer group for the mask layer.
7. Alright now let's re-size the entire tag to make it be whatever size you'd like your finished product. I cropped all that excess white stuff off first and then I think I re-sized all 70%, but whatever you want it to be.
8. Click on your tube layer and sharpen (Adjust, Sharpness, Sharpen). I always sharpen after re-sizing my tag to keep the tube looking crisp. Feel free to sharpen any other bits of it you wish. Then I also applied the Xero Porcelain filter to the tube. I like to do that with the tube because it seems to make the tube stand out just a tiny bit and gives it a nice soft glow to it as well.
9. Okay now you want to add your copyright and watermark. Always want to give the credit to that artist.
10. Okay almost done! Just gotta do your text, this is painless I promise. Go and choose your font settings, I chose Cupiedoll and size 100, stroke width of 2.5, kerning 0 and no bolding, but always use what you want of course, we all have our fave fonts. :D Oh and I used #9c301e for the color of the text.
11. Now for my effects, what I did was applied a nice inner bevel first, here are the settings that I chose to use:

Then I want to make it nice and pretty shiny, so I chose to use Eye Candy 4000 glass to do this on the inner bevel. I used the following settings:

and the third tab I just used the "Mesa" setting.
Then just apply a drop shadow of your choice, I used: 0, 0, 75, 8 and same color as my text.
This tutorial was written by Tonya on December 6, 2008 and absolutely no part of this tutorial may be taken or used without my expression permission.
Labels:PTU Tutorials | 1 comments
This is the tag we'll be making, another nice easy scrappy tag. So, here's what you'll need:
• Tube I used was by Jennifer Janesko and can only be used with a license which can be obtained at CILM however any tube you want to use will do.
• Mask I used was Vix_mask108 please go to her site to get this awesome mask, her masks can be obtained under the goodies section.
• The filters I used were Xero Porcelain for the tube, Super Blade Pro and Eye Candy Gradient Glow for the text effects.
• Font used was Fancy Heart Script, but use whatever font you wish.
• I used a scrapkit by the fabulous Teresa of Teresa's Scraps, the one I used was called Happy Hearts. Although the kit is pay, any kit will work nicely that has a heart box in it.
Okay ready, let's go!
1. Open up a large canvas, I usually start with 700 x 700 with a white background. I like to start large and then re-size as needed later, just so I have lots of space to work with. We will re-size and crop later. Now some don't like white backgrounds, that's okay, before you save, just hide the background and voila transparent.
2. Take the HH_HeartBox01_TH piece and paste onto your canvas if you are using the same kit I did. Re-size to your liking. Any type of heart box will do for this tutorial.
3. Open up the paper named HH_Paper09_TH and paste underneath the heartbox. Apply your Vix Mask 108 to the paper to give that nice heart ray effect underneath. I love this mask for these heart boxes, such a pretty effect. Next go ahead and merge layer group.
4. Now paste your tube so it sits all nice into the heartbox. I chose this tube cuz she just seemed to sit right in there so nicely.
5. Take your tube and paste it as a new layer between the paper background and the frame. So it looks like she just blends right into it.
6. Now to make her look wrapped up in there as the title says, I took the HH_TiedPaperBow02_TH to it. I did colorize it just the teeniest bit to make it match the heartbox. Using the colorize tool, I used 247 Hue and 135 Saturation. Now paste your ribbon on top of the tube and using your deform tool have it however you want it across the heartbox, see my tag above for reference.
7. Now see that overhang? We want to get rid of that, so activate your heart box layer and select all, float, defloat, and invert. Then activate your ribbon layer and press delete. This should remove all the excess ribbon hanging over the edges of the heartbox. Select none. At this point, I also put one of the flowers on top of the knot of the paper bow.
8. Okay I wanted to add a little decoration behind the heartbox, so I used HH_Swirlbling02_TH. Re-size to your liking. Once you are happy with the size, what I did is move it over to one side, duplicated, and mirrored it. That gave it a nice rounder effect for behind the heartbox (I left mine above the mask layer but under the heartbox).
9. Now this is really looking pretty isn't it? At this point, lets go ahead and do our cropping and re-sizing and all that fun. After you re-size add your copyright and watermark. I always add copyright AFTER re-sizing so that it doesn't lose clarity on that text.
10. After you re-size, on the tube layer, sharpen the tube so she looks all nice and clear. Sharpen any other layers you wish at this point, add any drop shadows you wish at this point too. I also applied the Xero Porcelain filter to the tube. This gives it a nice glow that makes her pop out a bit.
11. Now we want to add our text! I used Fancy Heart Script, since the font is a bit thinner, I did a stroke width of 2. I used white for my font colors and then applied a Super Blade Pro setting, the one that I used was one of Kris' called prettypinkjelly, and then applied a light pink gradient glow using Eye Candy and then a nice drop shadow. Use whatever font settings you prefer though!
That's it! We're done, I hope you've enjoyed this tutorial and I look forward to seeing what you create with it.
This tutorial was written by Tonya on January 1,2009 in honor of my darling uncle who was called home New Years Eve. I wrote this when I couldn't sleep so I hope that it makes sense lol. Absolutely no part of this tutorial may be taken or used without my expression permission.
Labels:PTU Tutorials | 0
comments
This is the tag we'll be making and what you'll need:
• Lighter Side of Goth made by the very talented Fi, it is available for purchase through the Digital Chaos link on her blog. She has extremely affordable kits there! However, you can find a FTU if you wish not to purchase the kit.
• Tube I used was by Jamie Kidd, and it is available for purchase at CILM. Do not use this tube unless you have a license to do so. CILM is now closed but you can now purchase her tubes at CDO here.
• Template I used was by Ali template #132
• Wordart piece of choice or if you'd like to use the one I did, you can get it at Viring Art.
• Filters I used were Xero Porcelain, Eye Candy 4000 Glass and Gradient Glow, DSB Flux (bright noise), Super Blade Pro (coconut ice setting), and Filter Factory E (Metal Peacocks).
• Font used was Loyal Fame.
Okay let's get this started, I know it looks long but just a lot of repetition I promise!
1. Open up your template, duplicate, close out original. Delete the credits layer on the template. Increase canvas size to 800 x 800, we can re-size later as need be. Just so I can see things better, I chose to add a layer at bottom and flood fill white. This can be deleted or hid later.
2. Select the raster 3 layer, this is 2 darker gray rectangles, select all, float, defloat, choose your paper (I used paper 05 from Fi's kit), paste as a new layer, invert selection and delete. Select none and delete original dark gray rectangle layer. Voila beautiful pink hearts!
3. Now you're on raster 2 I hope? If not go there please. Add a new layer, using your eyedropper, choose a pretty pink color from the paper, I chose to use #fc5173. On raster 2, select all, float, defloat, invert selection, choose the layer you just flood filled pink, and press delete. You should be left with just those rectangle shapes. Select none, delete the original raster 2 layer.
4. Make sure that you are on the thin long pink rectangles layer you just created. Go to Effects, Texture Effects, Weave and choose whatever settings you like, I used: 2, 14, 1, white for both colors and fill gaps checked.
5. Now lets put a bit of a border on those long rectangles, I used my fave filter these days ..... Eye Candy 4000 gradient glow and used these settings:
6. Be on layer raster 4, this is your currently white frame around the larger rectangles, I decided to make those black, so I added a new layer, flood filled black, back to layer raster 4, select all, float, defloat, invert selection, on black flood filled layer, delete, select none, and delete the raster 4 layer. Now let's make the black frame shine a lil, I applied a gellish inner bevel. Select all, float, and defloat and apply Super Blade Pro coconut ice setting.
7. Let's go to the black star, select all, float, defloat, here we are going to use the Metal Peacocks filter, I just used the default settings and then select none.
8. Now lets put that pink frame around the star, with raster 6 selected, add new layer, flood fill with the pink we used before, go back to raster 6, select all, float, defloat, invert selections and on the pink layer, deleted. Select none and delete raster 6. Add inner bevel like before and also do the Super Blade Pro setting as in other frame.
9. Okay now go to raster 7 layer, we want to make those stars pink and stand out! Using your magic wand, tolerance of 1, select in each of the stars, add a new layer, and on new layer using the pink color flood fill in each of those stars. Delete the original layer of black stars. On the pink layer, apply gradient glow that we used earlier on these stars. (Leave selected if you are going to animate and carry on to next step).
10. Duplicate pink stars layer 2 times. On 1st layer, apply DSB Bright Noise, I used Mix and 29 for the intensity. Hide that layer, and select the second one, repeat plugin but press mix button again. Hide that layer and repeat process for third layer.
11. Add your pretty tube of choice, resize and position as need be. Here's how I did mine, on big star layer, select all, float, defloat, pasted tube, re-sized by about 80%, invert selection, grabbed my eraser tool and removed the parts that hung over star on bottom part of it (not top though, we want her head peeking out lol). Okay now make sure that you are on your tube layer, select all, float defloat, click onto your star frame layer, and using that eraser tool, erase the parts of the frame that are top of her head. Select none, doesn't she look great in there? Let's hope so!
12. Hide your white background layer, and do a copy merged command, on top of the white layer, paste as a new layer, then line up your merged layer to the rest. Still with me? Not much more to go I promise! You can re-active your white layer now if you wish. Apply a guassian blur of about 35 to that merged layer you just pasted and apply the Metal Peacocks filter again using default settings. Then I decided to lighten it up a bit and applied a brightness/contrast of 100, 0. Ahhhhh beautimous! Now lets crop some of that white stuff outta there and do our re-sizing. Please be sure that your image doesn't exceed 72 dpi if you are using a PTU tube, the agencies require this. After sharpening tube, I apply Xero and Porcelain to give it a nice pretty glow, I applied this filter twice on this tag. At this point also add any drop shadows you wish.
13. Add your copyright and watermark, making sure that the copyright information is clearly visible at first glance.
14. Let's add our wordart, now with mine I always export them as a brush that way you can always match your brush to your tag lol. So once you have your brush ready, add a new layer, I made sure my pink color was in the foreground and applied. Then I applied a gelly inner bevel and then a gradient glow of choice, I modified my earlier one a little bit and then re-sized the wordart by 70%.
15. Now just add your text, I used Loyal Fame which is available at dafont. The effects I used were inner bevel like before, Eye Candy 4000 glass, gradient glow (same one as on wordart brush), drop shadowed, and rotated to the left by 19.
16. Whew! Now just to animate! Hiding 2 layers of the noisy stars, copy merged and paste as a new animation in AS. Hide that visible noisy stars layer, and unhide the second one, paste after current frame, and repeat for the 3rd noisy stars layer. I chose to have the white background because it tends to optimize better. Sometimes it works not to but it sure didn't when I tried it on this one lol. Optimize and then save as a gif. Voila you're done!
This tutorial was written by Tonya on August 23, 2009 and absolutely no part of this tutorial may be taken or used without my express permission. Any likeness to another tutorial is purely coincidental and unintended.
Labels:CDO,PTU Tutorials | 0
comments
my very first tutorial lol
This is the tag we'll be making and what you'll need:
• All That Glitters scrapkit made by the very talented Laura (Cinnamon Scraps), it is available for purchase at Sophisti-Scraps. She has extremely affordable kits there! However, you can find a FTU if you wish not to puchase the kit.
• Tube I used was by Barbara Jensen and is available for purchase on her site, but any tube will do also.
• Mask I used was WSL 2 available at Weescotslass site for download (I think I've used nearly every mask there lol, they are gorgeous ones!)
• Filters I used were Xero Porcelain, Mura Meister Copies, Super Blade Pro, and Eye Candy 4000 Gradient Glow.
• Font used was Saginaw Bold.
Okay ready, let's go!
1. Open up a blank canvas with a white background. I like to use a starting size of 700 x 700, but that is just a preference. We will be re-sizing later.
2. Open up the scrap bits you wish to use. I then re-size the DPI on them, as it's important that if you are using PTU tubes, you may not exceed 72 DPI. I tend to re-size each item before putting on my tag, so I don't need to worry about it later. If you do not know how to re-size the resolution, check on my tips and tricks board and you'll see an easy peasy way to do that.
3. Take frame 9 (black circular one with blue ribbon) if you are using the same tube I did. Re-size as needed to fit your canvas. Using your magic wand tool, click inside the frame (be sure to get all of the inner parts) and expand by about 5.
4. Add a blank layer beneath your frame and then paste paper 30 into the selection. I did that to get all the beauiful edging in there appropriately. Select none.
5. Select your background layer (the white one) and paste Paper 3 as a new layer. Then apply your WSL 2 mask and merge group.
6. Under the frame and background paper inside the mask, we are now going to add the glitter circle. Take the Glitterdoodle 3, resize so it's somewhat smaller, I believe I re-sized to about 60% of it's regular size, sharpen, and then apply Mura Meister Copies to it using the settings below:
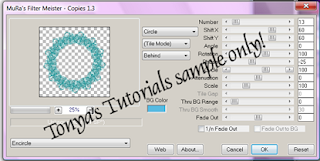
You may need to tinker with the sizing so that it's just barely peeking behind the frame, see my example above.
7. Now we want to add the tube to this beauty. Again grab your magic wand tool, and expand to 5 or so, invert your selection. Paste your tube benaeath the frame but above your paper back for the frame. You will want to re-size as appropriate, just make the tube fit in there all pretty. Once you have it positioned as you want, hit delete to remove the excess tube bits off the outside of the frame. At this point, I sharpened the tube and then applied the Xero Porcelain filter. This just gives the filter a pretty glow. Give a slight drop shadow to the tube.
8. Now add and place any of the scrap bits around the tag, I leave that up to you however you wish. Give a drop shadow to whatever bits you feel apropriate.
9. Re-size your tag to the size that you prefer most if you started with a bigger canvas. At this point, I'd also sharpen each layer. That just keeps things clear so colors don't bleed so much.
10. Add your copyright and watermark, making sure that the copyright information is clearly visible at first glance.
11. Now it's time to add your text, I chose to use Saginaw Bold on this one. I chose a color from the paper underneath the frame, #4dcfd5. Then I applied Super Blade Pro Glass (coconut ice) setting, followed by Eye Candy 4000 Gradient Glow setting. My setting I used as just the 'Fat" setting. On the first panel, it's 3, 0, 100 and on the second panel, just choose your color, and for this tag, I chose Black. Apply a drop shadow of your choice. I like mine to be subtle, so I used 0, 0, 75, 5 and #1e6f70.
12. Save as a png file and that's it voila! I hope you found this very easy to do and I didn't confuse you too much along the way.
This tutorial was written by Tonya on August 31, 2008 and absolutely no part of this tutorial may be taken or used without my expression permission.
Labels:PTU Tutorials | 0
comments
Subscribe to:
Posts
(Atom)
Labels
- CDO (1346)
- Wallpapers (756)
- Timeline Set (395)
- CDO Bonus Tube (264)
- Dees'Sign Depot (231)
- Ladyhawwk Designs (226)
- Verymany (174)
- Tasha's Playground (138)
- Chichi Designz (135)
- CDO CT (130)
- Barbara Jensen (126)
- Foxys Designz (126)
- FTU Cluster Frames (120)
- Snag Sets (118)
- Hungry Hill (117)
- Honored Scraps (107)
- Rebel Dezigns (106)
- CDO Scrap CT (87)
- Gimptastic Scraps (82)
- Animated (72)
- Karmalized Scraps (72)
- Rebecca Sinz (62)
- Gothic Inspirations (56)
- Freebie (55)
- Chaos Priestess (54)
- CDO Scrapkit Bundles (52)
- Kissing Kate (46)
- Rieneke Designs (43)
- PTU Tutorials (42)
- Gradients (36)
- PTU Clusters (34)
- Zindy Nielsen (32)
- Templates (29)
- A Space Between (25)
- CDO Retired Bonus (25)
- Mystical Scraps (24)
- Creative Scraps by Crys (23)
- FTU Tutorials (22)
- CDO Collab Kits (20)
- Keith Garvey (20)
- Masks (20)
- Kizzed by Kelz (19)
- CDO Diamond Club (17)
- Forum Set (15)
- Scrappin' Krazy Designs (12)
- Doodle by Design (11)
- Schnegge Scraps (11)
- Special Note (11)
- AoRK (10)
- Birthstone Series (10)
- Monti's Scraps (10)
- Christmas (9)
- Treasured Scraps (9)
- No Scraps Tutorials (8)
- Whisprd Dreamz (8)
- Zlata M (8)
- CDO Scrap Collab (7)
- Digital Art Heaven (7)
- Pink Paradox Productions (7)
- CT Collabs (6)
- Dark Yarrow (6)
- Sophisticat Simone (6)
- TK Dezigns (6)
- Layouts (5)
- Textures (5)
- CDO Exclusive Tube (4)
- Creative Misfits (4)
- Irish Princess Designs (4)
- LML Designs (4)
- Curious Creative Dreams (3)
- Dance in the Rain (3)
- Freeks Creations (3)
- Raspberry Road (3)
- Awards (2)
- CDO Cluster Packs (2)
- Mellie's Beans (2)
- Scrapkits (2)
- Thank You! (2)
- Wicked Princess Scraps (2)
- sylly creationz (2)
- 'how to' tutorials (1)
- Blinkies (1)
- CDO Animation Collab (1)
- TOU (1)
Leave Some Lovin'
Search This Blog
Blog Archive
-
►
2020
(187)
- ► November 2020 (19)
- ► October 2020 (17)
- ► September 2020 (26)
- ► August 2020 (19)
- ► April 2020 (14)
- ► March 2020 (22)
- ► February 2020 (18)
- ► January 2020 (15)
-
►
2019
(178)
- ► December 2019 (17)
- ► November 2019 (20)
- ► October 2019 (10)
- ► September 2019 (15)
- ► August 2019 (8)
- ► April 2019 (18)
- ► March 2019 (16)
- ► February 2019 (13)
- ► January 2019 (18)
-
►
2018
(263)
- ► December 2018 (16)
- ► November 2018 (27)
- ► October 2018 (22)
- ► September 2018 (17)
- ► August 2018 (19)
- ► April 2018 (23)
- ► March 2018 (28)
- ► February 2018 (21)
- ► January 2018 (24)
-
►
2017
(253)
- ► December 2017 (11)
- ► November 2017 (16)
- ► October 2017 (23)
- ► September 2017 (15)
- ► August 2017 (22)
- ► April 2017 (28)
- ► March 2017 (21)
- ► February 2017 (33)
- ► January 2017 (25)
-
►
2016
(342)
- ► December 2016 (28)
- ► November 2016 (27)
- ► October 2016 (30)
- ► September 2016 (23)
- ► August 2016 (25)
- ► April 2016 (31)
- ► March 2016 (27)
- ► February 2016 (32)
- ► January 2016 (29)
-
►
2015
(362)
- ► December 2015 (35)
- ► November 2015 (43)
- ► October 2015 (29)
- ► September 2015 (27)
- ► August 2015 (34)
- ► April 2015 (31)
- ► March 2015 (31)
- ► February 2015 (22)
- ► January 2015 (25)
-
►
2014
(150)
- ► December 2014 (18)
- ► November 2014 (20)
- ► October 2014 (14)
- ► September 2014 (10)
- ► August 2014 (11)
- ► April 2014 (12)
- ► March 2014 (13)
- ► February 2014 (14)
- ► January 2014 (8)
-
►
2013
(37)
- ► December 2013 (3)
- ► November 2013 (6)
- ► October 2013 (3)
- ► September 2013 (2)
- ► August 2013 (4)
- ► April 2013 (1)
- ► February 2013 (2)
- ► January 2013 (4)
-
►
2012
(8)
- ► December 2012 (2)
- ► October 2012 (1)
- ► March 2012 (1)
- ► February 2012 (2)
- ► January 2012 (1)
-
►
2011
(20)
- ► December 2011 (4)
- ► November 2011 (2)
- ► April 2011 (1)
- ► March 2011 (3)
- ► February 2011 (2)
- ► January 2011 (3)
-
►
2010
(42)
- ► November 2010 (1)
- ► October 2010 (1)
- ► September 2010 (5)
- ► August 2010 (2)
- ► April 2010 (3)
- ► March 2010 (4)
- ► February 2010 (5)
- ► January 2010 (16)